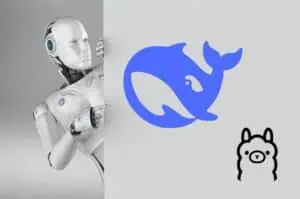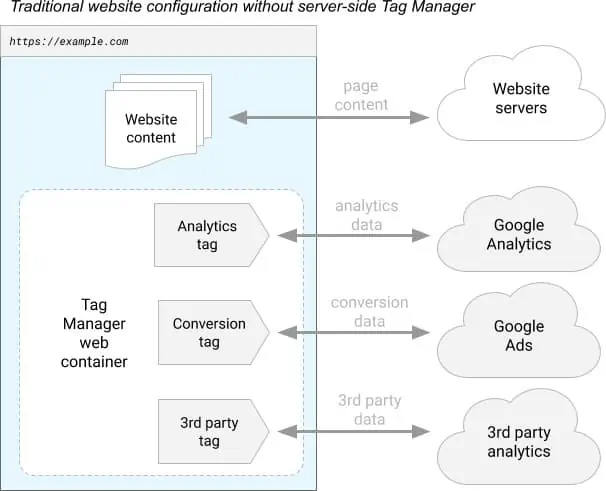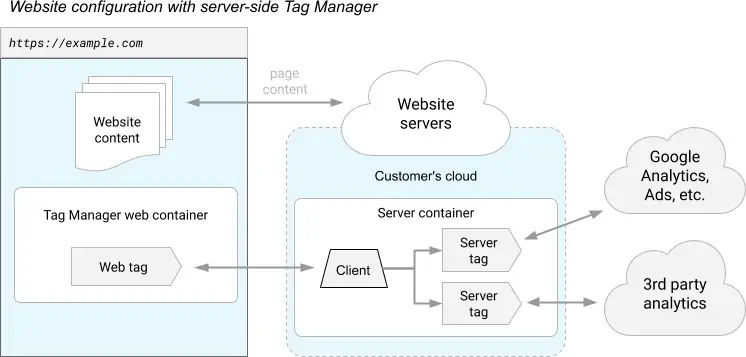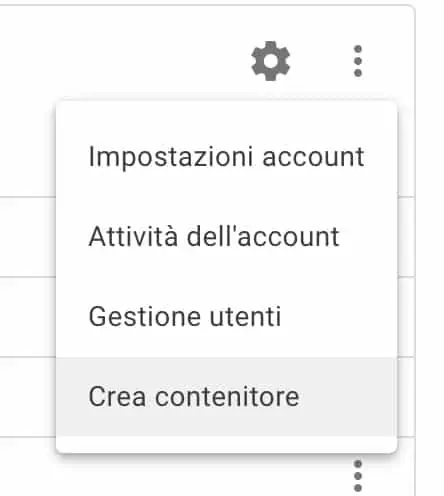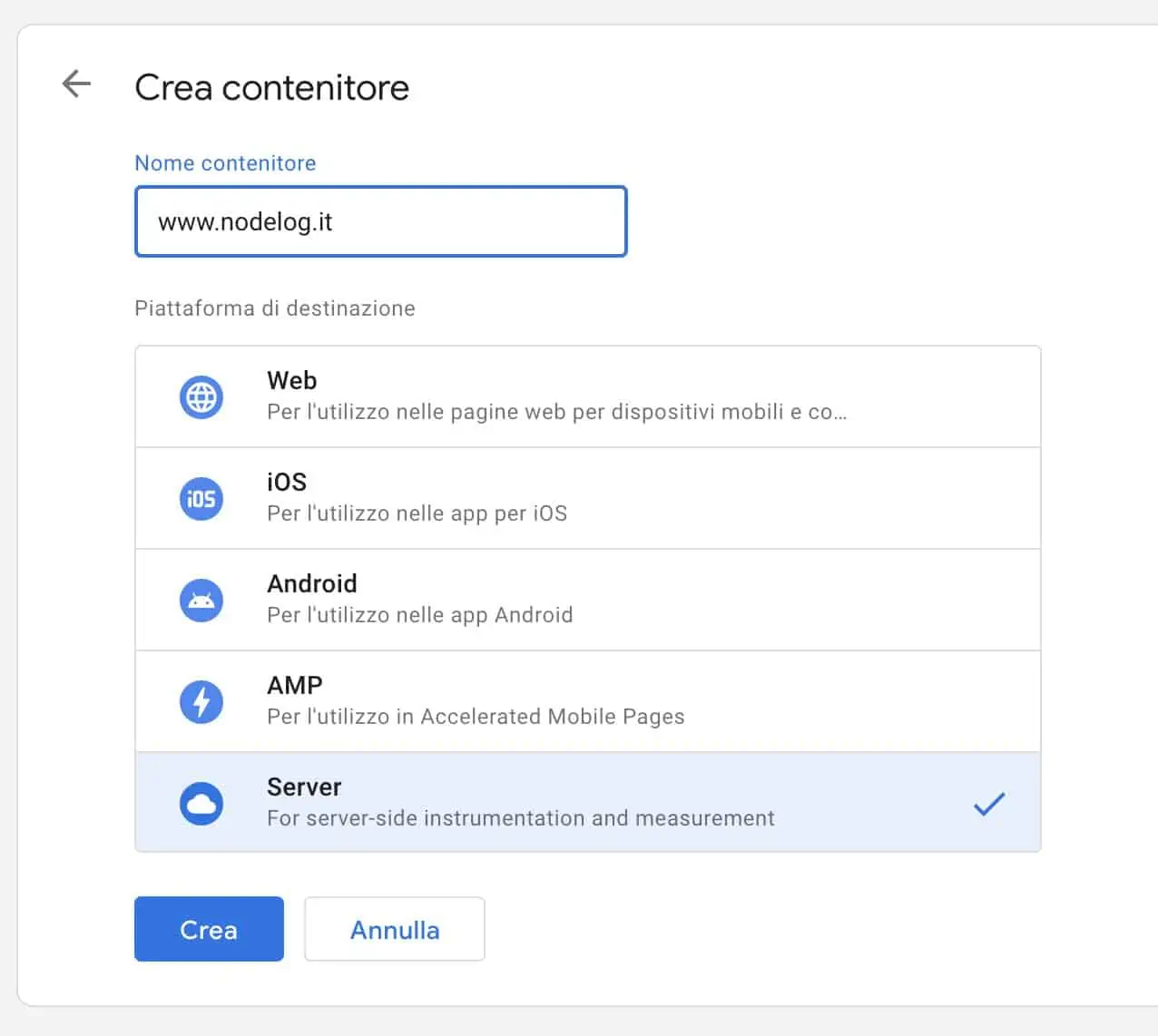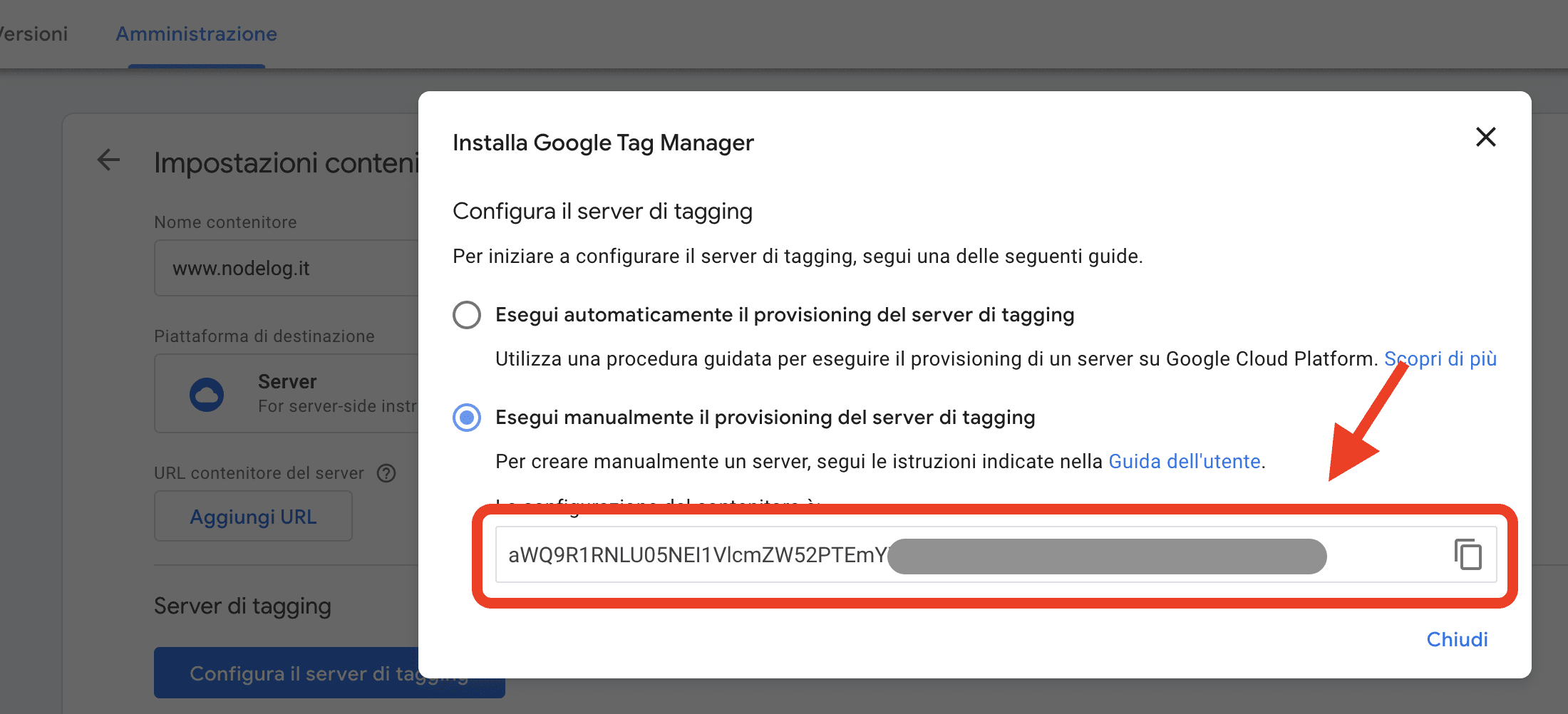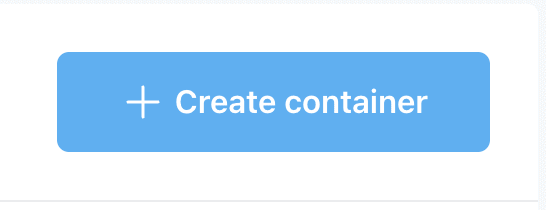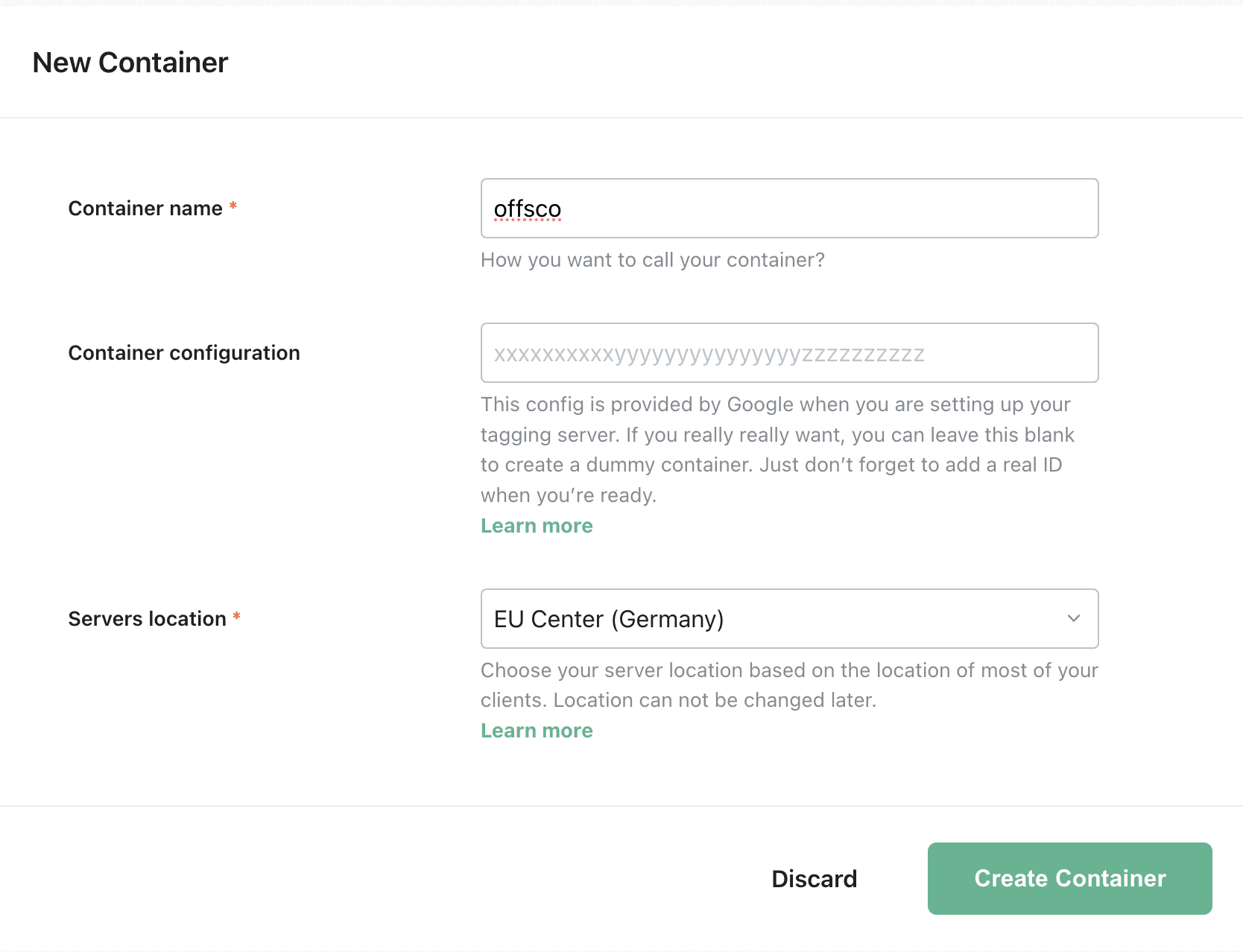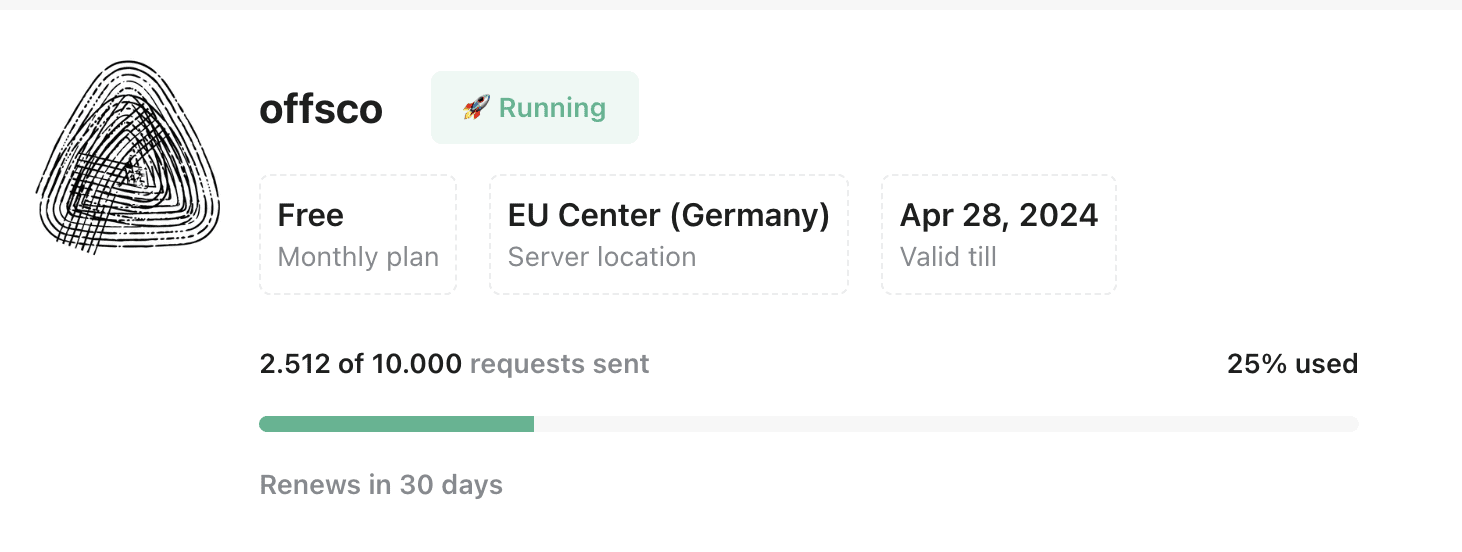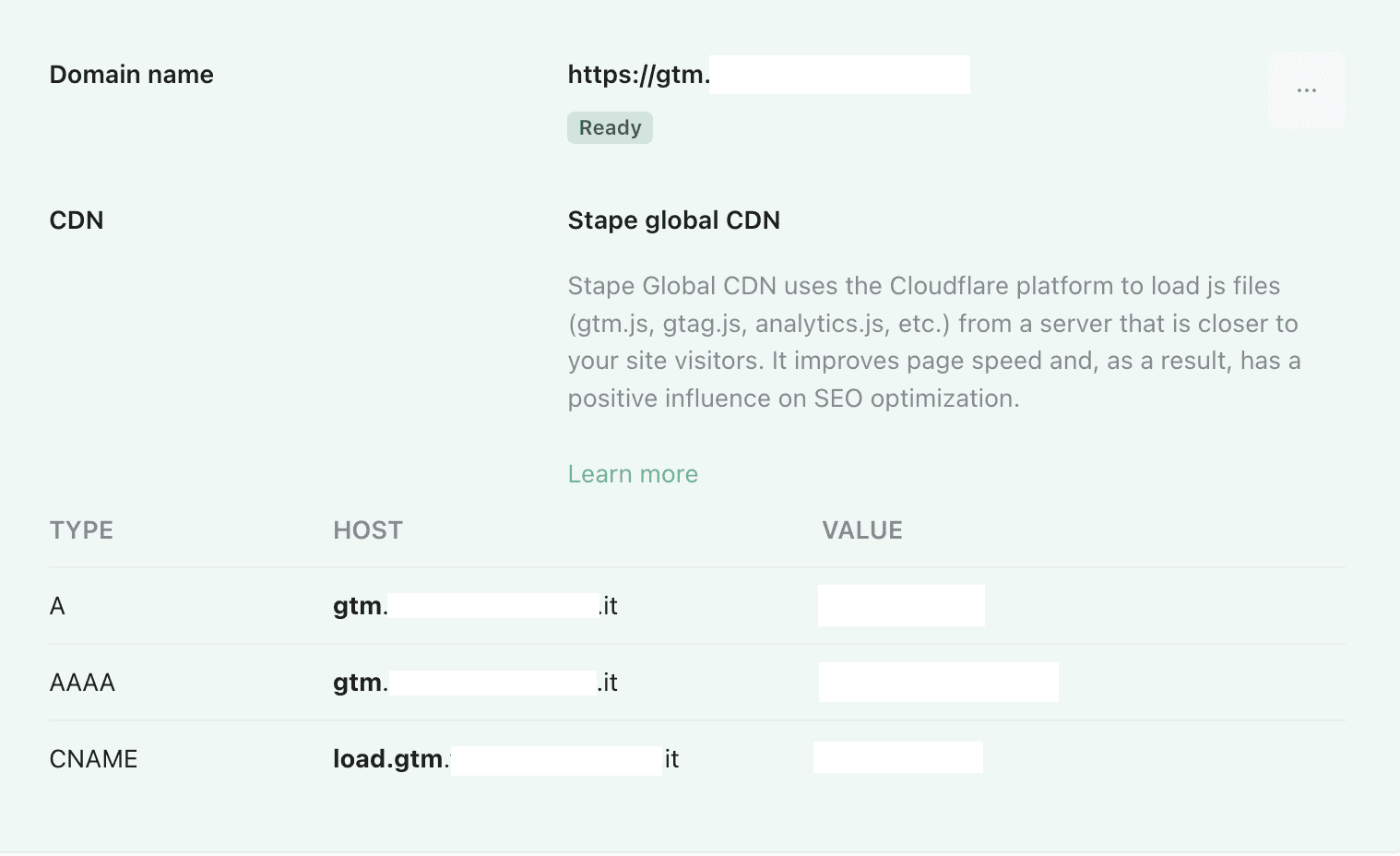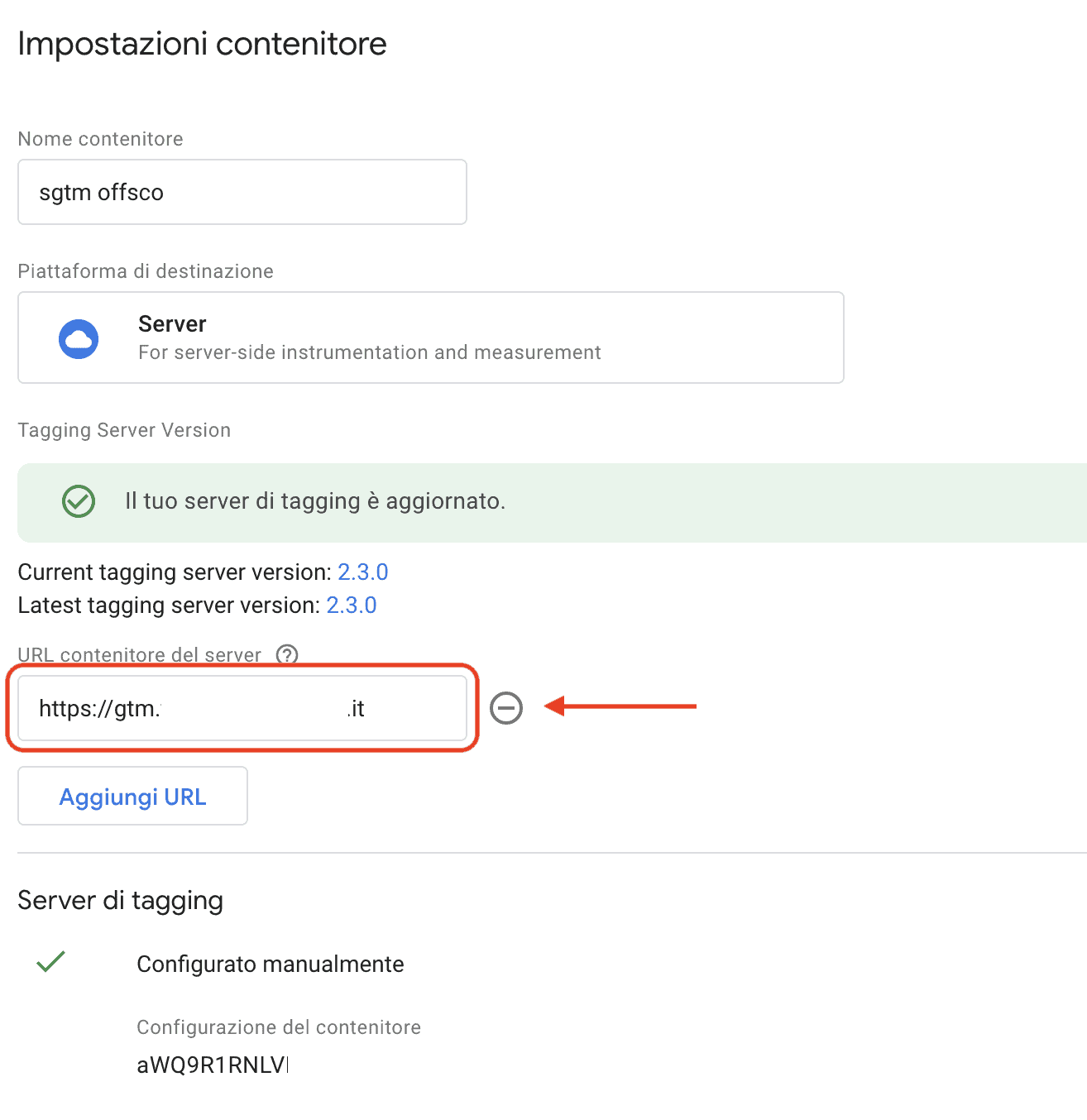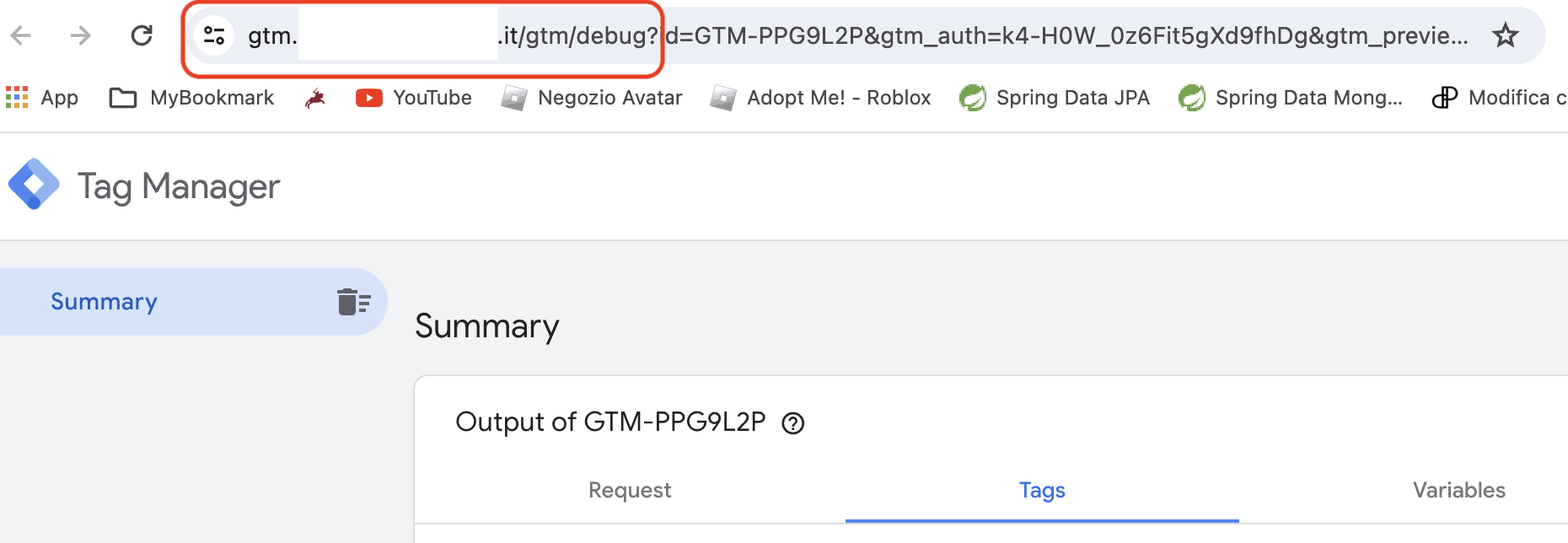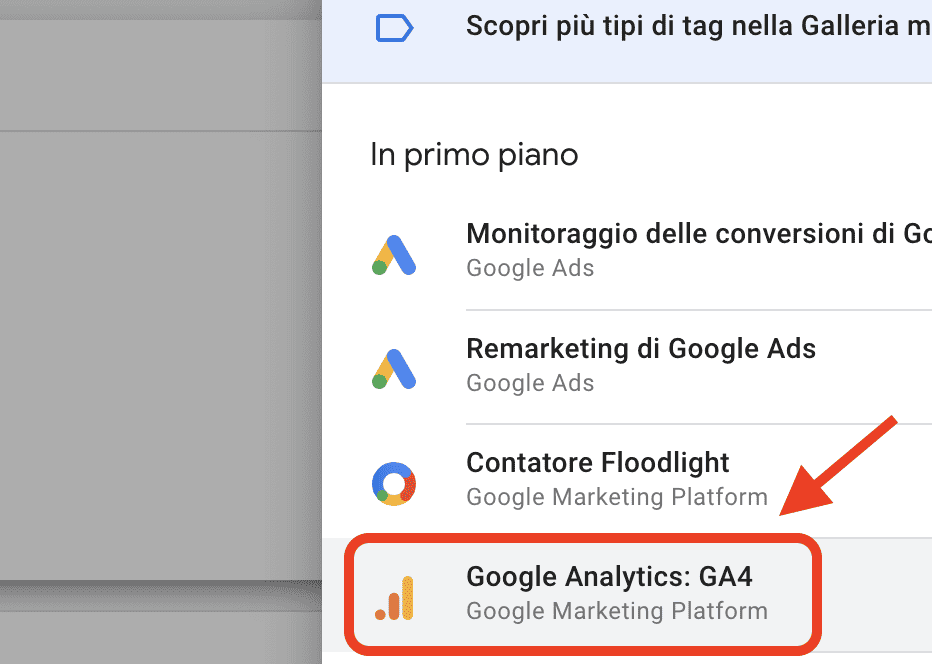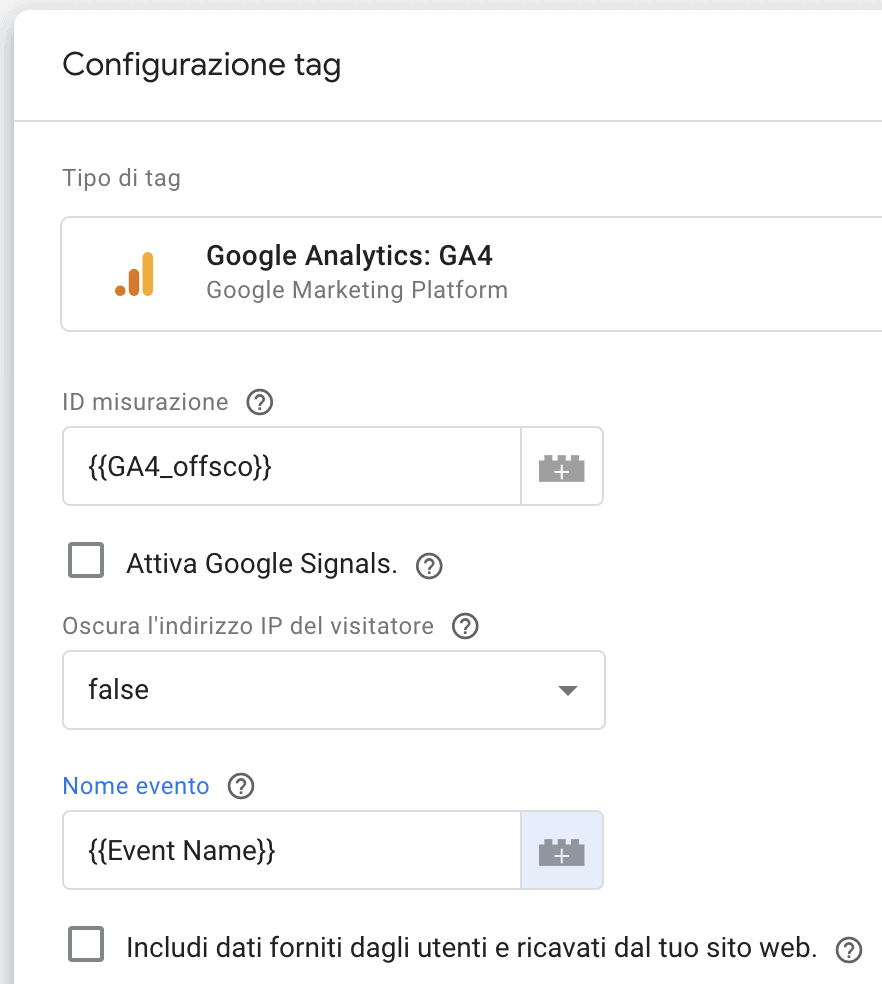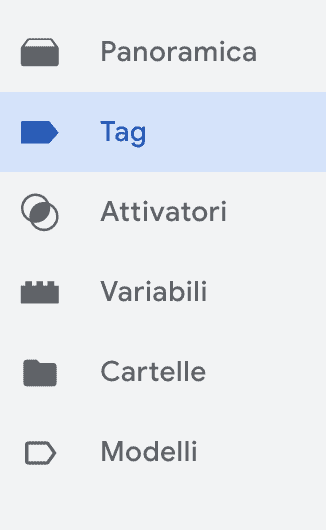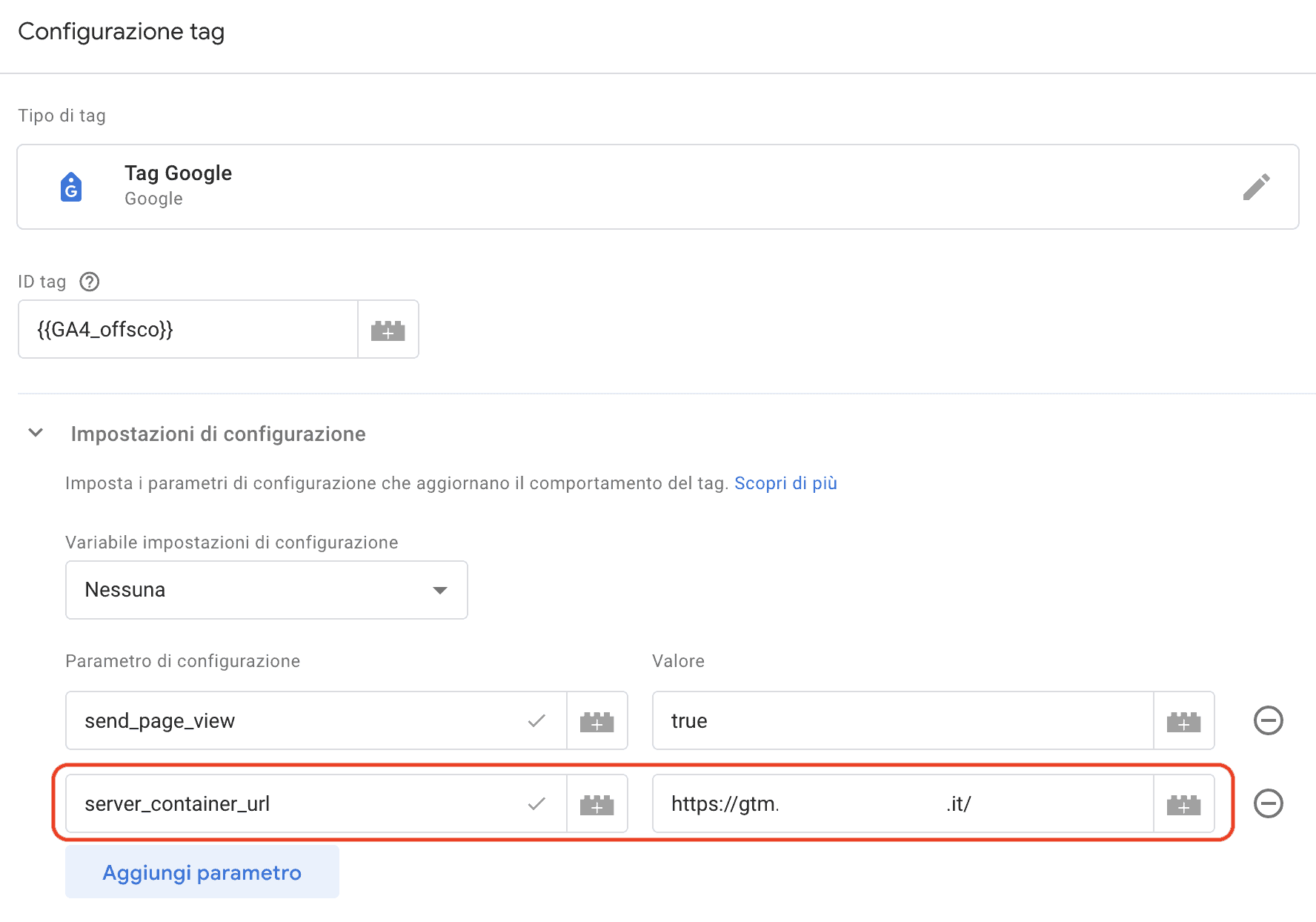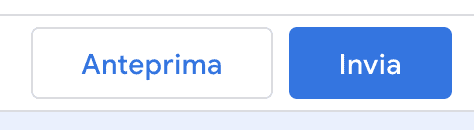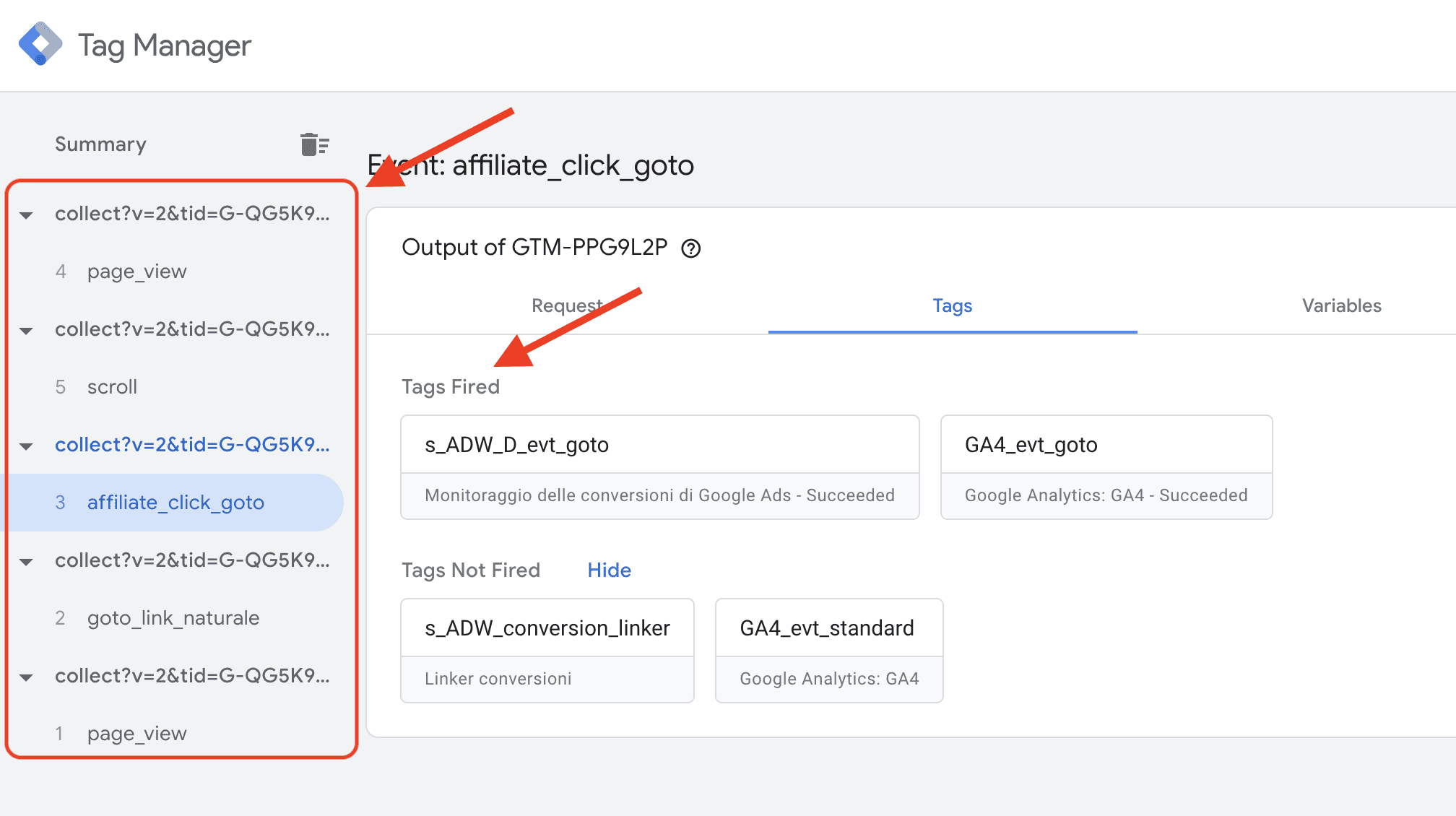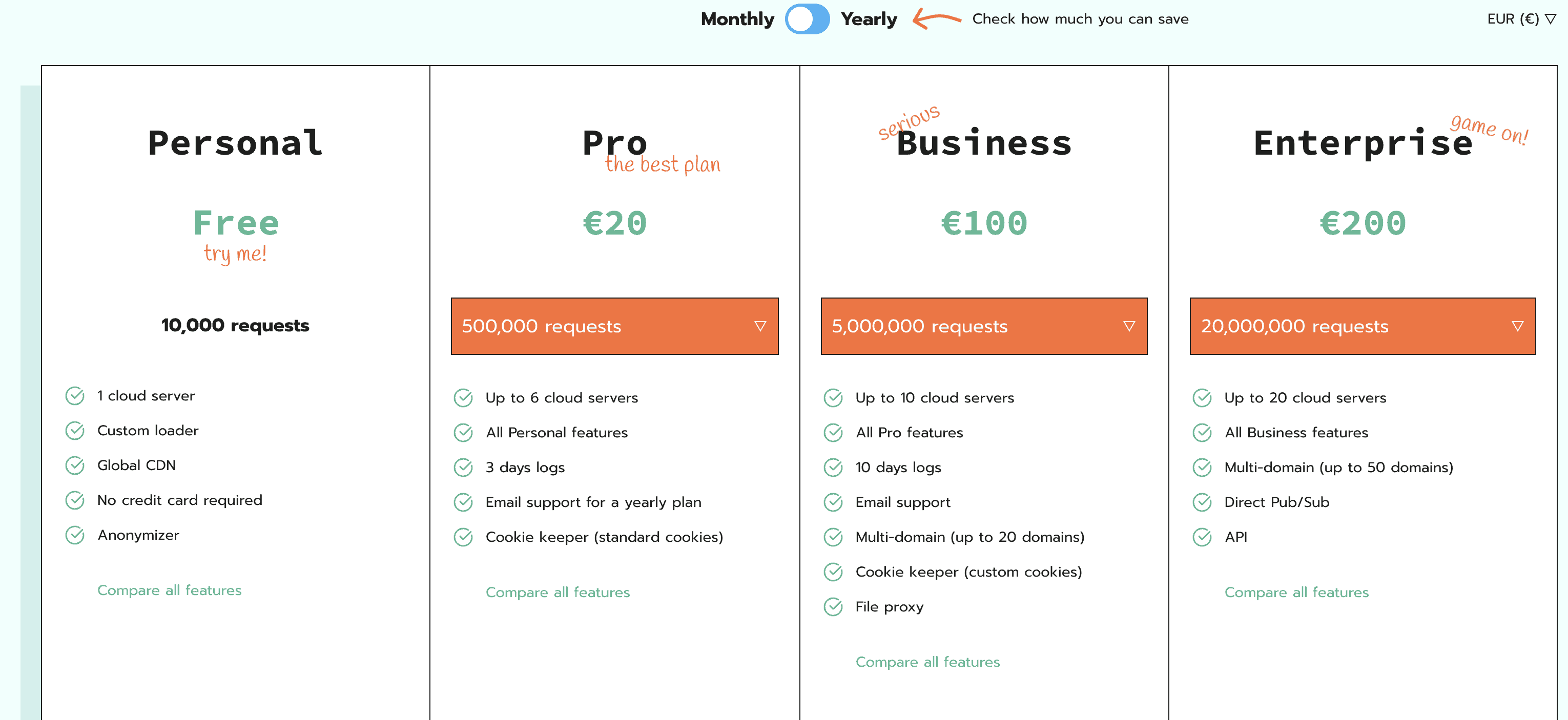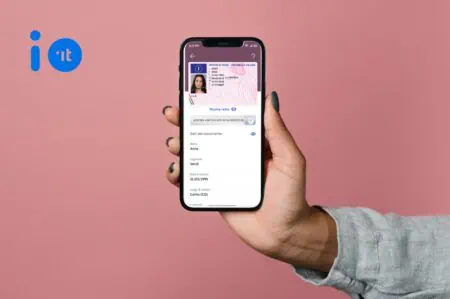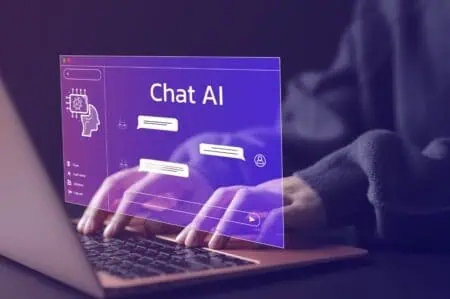Vuoi implementare il Server-Side tracking con Google Tag Manager su Stape.io? Ti stai chiedendo come fare e soprattutto quali sono i costi e le complessità tecniche?
Allora seguimi in questo articolo nel quale ti mostro passo passo come implementare un sistema completo e funzionante di tracciamento lato server usando Google Tag Manager installato su Stape.io.
Ma prima di entrare nei tecnicismi facciamo un piccolo passo indietro e cerchiamo di capire perché il server side tracking sta diventando sempre più un prerequisito indispensabile per chi fa attività di marketing online.
I contenuti dell'articolo
- La nota del garante sulla privacy
- Il Server side tracking con gtm
- Opzioni Preliminari su Google tag Manager
- Crea un nuovo GTM Container su Stape.io
- Crea un semplice attivatore lato server
- Ti manca un'ultimo step su GTM lato client
- Contattami per una Consulenza
- Costi della soluzione gtm su Stape.io
- Conclusioni
La nota del garante sulla privacy
Il 23 Giugno 2022 il garante ha pubblicato una nota ufficiale sul suo portale dal titolo
Google: Garante privacy stop all’uso degli Analytics. Dati trasferiti negli Usa senza adeguate garanzie
Che rimanda e specifica quanto previsto nel Provvedimento del 9 giugno 2022 [9782890] , la cui introduzione è la seguente
Il sito web che utilizza il servizio Google Analytics (GA), senza le garanzie previste dal Regolamento Ue, viola la normativa sulla protezione dei dati perché trasferisce negli Stati Uniti, Paese privo di un adeguato livello di protezione, i dati degli utenti.
Accelerando di fatto la necessità di migrare da Universal Analytics a Google Analytics 4, ne parlo qui

Ed ove possibile iniziare ad implementare un sistema di tracciamento lato server.
Il Server side tracking con gtm
Ma cosa si intende con Server Side Tracking e perché sta diventando sempre più prerequisito fondamentale per la compatibilità con il GDPR?
Per comprendere meglio le differenze si faccia riferimento a queste due immagini prese dalla documentazione ufficiale Google.
La prima rappresenta lo schema relativo ad una configurazione classica di Google Tag Manager senza il tracciamento lato server.
Questa configurazione richiede l'installazione dello script di Google Tag Manager sul client ed è dal client stesso (browser utente) che vengono attivati i vari tag di Analytics, Conversion Tracking ed altro.
L'attivazione dei vari tag lato client, quindi sul browser, presenta molti svantaggi infatti rallenta il caricamento delle pagine, rende poco sicuri i dati tracciati e mette a rischio il tracking stesso a causa dei problemi sempre più insistenti legati ai cookie.
Questa invece la nuova configurazione che richiede sempre l'installazione dello script classico di GTM (Web Container) ma che non attiverà direttamente i tag dal browser.
In questa configurazione infatti i vari tag di Analytics, Conversion Tracking ed altro vengono attivati sul server grazie al nuovo concetto “Client” del Server Container.
La nuova entità “Client” è proprio quella deputata a far dialogare lo script classico di gtm con il nuovo container lato server ed i relativi tag.
I vantaggi di questa configurazione sono facilmente comprensibili: miglior tracciamento server side, zero rischi di perdita dati a causa del browser e dei cookie, maggior velocità di caricamento delle pagine web.
Insomma una vera e propria rivoluzione.
Esistono moltissime opzioni per configurare un sistema di tracciamento server, in questo articolo ti farò vedere come farlo usando Stape.io, ma ho descritto in dettaglio anche la procedura per farlo con AWS in questo tutorial

Opzioni Preliminari su Google tag Manager
Per questo tutorial userò i seguenti dati:
- dominio da tracciare : https://www.nodelog.it
- nuovo gtm server : https://gtm.nodelog.it
- nuovo gtm server di anteprima: https://load.gtm.nodelog.it
Per cui sostituisci al domino “nodelog.it” il tuo e cominciamo.
La prima cosa da fare è creare un nuovo contenitore Server su Google Tag Manager, se non hai un account gtm puoi farlo da questo link.
Clicca su Crea contenitore
Inserisci il nome del tuo website e seleziona Server
Poi clicca su Crea
Accedi quindi alla sezione Amministrazione > Configura il server di tag e copia il valore come riportato in figura, ti servirà più avanti.
Ora sei pronto, accedi al tuo account Stape.io o se non lo hai ancora configurato creane uno nuovo.
Crea un nuovo GTM Container su Stape.io
Accedi al tuo account su Stape.io e dalla sezione sGTM Containers
Clicca sul bottone “Create Containers”
Inserisci un ome per il container, poi il valore copiato su Tag Manager nel box “Container Configuration” ed infine scegli la region del container (Servers location), va bene qualsiasi purché sia in Europa.
Io ho scelto la Germania, ma va benissimo anche il Belgio o altro.
Infine clicca su “Create Container” ed attendi il provisioning dell'istanza, ci vorrà meno di un minuto e sarai già live con il tuo Server GTM.
Una volta che il container è Up and Running
Ti consiglio di configurare un dominio di secondo livello per il tuo dominio, esempio:
gtm.[tuodominio].it e load.gtm.[tuodominio].it
Per farlo copia i valori che trovi nella sezione di Stape.io dedicata proprio al dominio, sono tre record che dovrai aggiungere alla configurazione DNS del tuo hosting provider, nello specifico sono un record A, un record AAA ed un CNAME.
Questa la configurazione che potresti implementare se utilizzi Cloudflare (ma va bene qualsiasi CDN o hosting provider)
Per il record A gtm inserisci l'ip address fornito da Stape.io
Per il record AAA gtm inserisci l'ipv6 fornito da Stape.io
Ed infine il CNAME load.gtm
Se tutto andrà per il meglio potrai raggiungere il tuo server GTM dall'indirizzo scelto, dovresti vedere il box verde su Stape.io
Fatto questo hai finito, semplice no?
E' arrivato il momento di tornare su google tag manager per la configurazione finale.
Configurazione finale GTM Server
Torna nuovamente sul contenitore server che avevi creato ad inizio tutorial ed accedi alla voce “Amministrazione” > “Impostazioni Contenitore” > “Aggiungi url”
ed inserisci la url del tuo nuovo server di tagging (es. https://gtm.[tuosito].it)
Salva e fai una ultimissima verifica cliccando su “Anteprima”
Verifica che la url sia effettivamente quella del tuo server di anteprima (es gtm.[tuosito].it)
Hai concluso la creazione dell'ambiente ed ora puoi cominciare a configurare il tuo nuovissimo Google Tag Manager lato server con attivatori, variabili e tag.
Crea un semplice attivatore lato server
Ora che il GTM lato server è pronto puoi creare un primissimo tag di Google Analytics 4, esattamente come fai per la configurazione lato client.
In questo modo potrai inviare gli eventi ed i dati del tuo website a Google Analytics 4 utilizzando però la strada più “sicura” del server side tagging.
Vai quindi su “Tag” clicca su “Nuovo” e scegli Google Analytics 4
Configura la schermata per far si che vengano inviati tutti gli eventi, per cui inserisci il valore dell'ID di misurazione del tuo Google Analytics (puoi anche inserirlo in una variabile come ho fatto io) e nella voce “Nome Evento” imposta {{Event Name}} questa altro non è che la variabile integrata che rimbalza tutti gli eventi ricevuti.
Puoi anche fare delle personalizzazioni più specifiche e dettagliate per inviare solo un sottoinsieme di eventi, solo quelli che più ti interessano oppure solo gli eventi “custom” che già gestisci con il tuo GA4.
Insomma, puoi decidere tu chi o cosa inviare con il server side tagging.
Ti manca un'ultimo step su GTM lato client
Per concludere definitivamente la configurazione, in realtà, ti manca un'ultimissimo step da eseguire su GTM client side.
Si perchè hai configurato tutto correttamente ma … i dati chi li manda al contenitore server side? Ecco, per inviare i dati al container server side devi fare una piccolissima modifica al tuo tag GA4 client.
Accedi quindi al contenitore client GTM del website che vuoi trasmetta i dati al server, ed accedi alla sezione “Tag“.
Individua il tag GA4 che stai già usando per inviare i dati a Google Analytics 4, se non sai come configurare GA4 con GTM ti consiglio questo mio post

Ora modifica il tag GA4 e clica su “Aggiungi Parametro“, inserisci quindi il parametro:
server_container_url
e come valore inserisci il tuo indirizzo del server gtm, esempio:
https://gtm.[tuosito].it
Come in figura
Ora salva e fai subito un test di funzionamento.
Test di funzionamento
Il test di funzionamento è molto semplice, come prima cosa ti consiglio di aprire due diversi tab su google chrome, nel primo tieni aperto il tuo container client di GTM e nel secondo il tuo nuovo container Server sempre di GTM.
Ora metti in anteprima entrambe le soluzioni :
E comincia a navigare sul tuo sito, cerca quindi di eseguire eventi che normalmente vengono “tracciati”, dovresti vedere sul tuo GTM Server Side i nuovi eventi come da figura:
Molto dipende dalla tua configurazione, da quali eventi hai configurato e quali eventi normalmente gestisci per monitorare il comportamento degli utenti sul tuo website.
Buon lavoro!
Contattami per una Consulenza
L'argomento è troppo tecnico? Vuoi configurare Stape.io ed il Server Side Tagging per migliorare le tue campagne di Marketing Online con Google ADS ma non hai le competenze per farlo?
Se vuoi approfondire l'argomento e ti serve un esperto in materia non esitare a contattarmi per una consulenza.
Fissa subito un appuntamento gratuito di 30 minuti, potremo conoscerci meglio e verificare come collaborare!
Costi della soluzione gtm su Stape.io
Stape.io per quanto concerne la soluzione GTM server side ha 4 diversi piani, compreso un piano gratuito per richieste mensili sotto le 10.000 richieste.
Considera che il piano gratuito va bene solo per “sporcarsi” le mani e fare qualche test perché con il server side tagging configurato correttamente sarà molto facile superare le 10.000 richieste mensili, quindi la soluzione PRO potrebbe essere quella che fa al caso tuo per iniziare ad un costo mensile di 20€.
Conclusioni
Se era tua intenzione implementare un sistema di Server-Side tracking con Google Tag Manager su Stape.io spero che questo articolo ti sia stato di aiuto.
Come hai potuto vedere è un articolo abbastanza tecnico e con delle complessità legate più all'ambiente cloud Stape.io che non alla creazione in se dell'applicativo.
Se invece vorresti saperne di più puoi sempre contattarmi e fissare un appuntamento per verificare insieme la possibilità di installare e configurare un ambiente di Tagging Server Side per il tuo website.
I vantaggi, come avrai già potuto intuire sono enormi!
Che te ne pare di questa architettura? Pensi che potresti passare ad un ambiente di server side tagging usando Stape.io? Preferisci altre architetture?
Discutiamone insieme nei commenti!