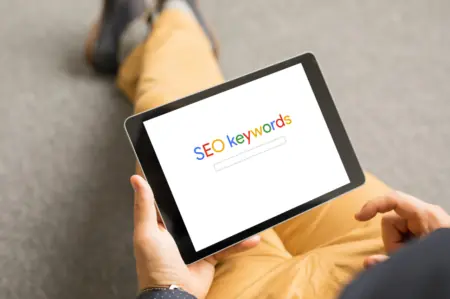Voi installare wordpress in locale sul tuo mac per creare un ambiente di sviluppo e test? Non sai quali componenti software devi installare e come configurarle?
Allora seguimi in questo articolo, ti farò vedere quali componenti dovrai installare sul tuo mac e come configurarli al meglio per creare un ambiente di sviluppo locale per wordpress.
Nell'articolo ti farò vedere come configurare manualmente tutte le varie componenti necessarie, usando principalmente la riga di comando per creare un ambiente di sviluppo su misura per te e le tue esigenze.
I contenuti dell'articolo
Le componenti da installare
Le componenti software da installare e configurare per creare un ambiente di sviluppo e test che sia compatibile per l'esecuzione in locale di wordpress sono le seguenti:
- Apache
- php
- mySql / mariaDB
Una volta configurato l'ambiente di sviluppo sarà possibile procedere con l'installazione di wordpress usando i binari scaricabili dalla repository ufficiale online.
Alternative alla configurazione manuale
Esistono delle alternative all'installazione manuale delle componenti necessarie, tali alternative ti permettono di configurare tutte le componenti necessarie usando dei setup preconfigurati (MAMP / XAMMP) ed avere un ambiente di sviluppo funzionante e testato.
Oppure potresti provare con i container e Docker per utilizzare un ambiente esterno alla tua macchina locale e già preconfigurato.
In questo articolo, tuttavia, ti farò vedere come installare le singole componenti da riga di comando e predisporre un ambiente di sviluppo funzionante sul tuo mac senza l'ausilio di container o setup esterni.
Gli strumenti necessari per il setup
Per procedere correttamente al setup devi avere a portata di mano i seguenti strumenti:
- terminale per esecuzione comandi
- password amministrativa della tua macchina
- Homebrew installato sul tuo mac
Per lanciare la riga di comando cerca tra le app la voce “terminale“.
Come installare wordpress su macOs per sviluppo in locale
Iniziamo quindi a vedere come procedere con il setup, partendo dalla verifica delle componenti pre-installate sul tuo macOs (solitamente Apache e php)
Verifica componenti pre installate su macOs
Per fare questo pre-check procedi come segue, da terminale lancia i seguenti comandi
apachectl -v php -v
Verifica le versioni installate, dovresti avere una versione di Apache 2.4 o maggiore ed una versione di php 7.1 o maggiore; questo perchè il macOs viene rilasciato con questi software già preconfigurati.
Per quanto riguarda Apache dovrai solo configurarlo e lasciare la versione installata di default, mentre per php, oltre alla versione preinstallata, dovrai andare ad installare anche le versioni 7.4 ed 8.
Vediamo insieme come fare.
Configurazione Apache
Come detto la versione 2.4 di Apache, preinstallata con il mac, va bene per i tuoi scopi, per cui dovrai solo fare qualche piccola configurazione.
La prima cosa da fare è procedere con un backup del file di configurazione di Apache
sudo cp /etc/apache2/httpd.conf /etc/apache2/httpd.conf.old
Ricorda che la directory di default di Apache per l'esecuzione delle pagine web è “/Library/WebServer/Documents”
Puoi trovarla nel file httpd.conf alla riga
DocumentRoot "/Library/WebServer/Documents"
Volendo puoi sempre modificarla, io ad esempio utilizzo la folder “/opt/apache/wwwroot/“.
Ora abilita il modulo “mod_rewrite” usato da wordpress per la riscrittura delle url, edita il file di configurazione con l'editor nano:
sudo nano /etc/apache2/httpd.conf
Togli il commento (#) alla seguente riga
LoadModule rewrite_module libexec/apache2/mod_rewrite.so
? Con l'editor nano per effettuare la ricerca nel testo puoi utilizzare la sequenza di tasti “control+W“, mentre per salvare il file e poi chiudere la sequenza “control+O” (salva) e “control+X” (chiude)
Installazione e configurazione php
Ora che hai fatto un backup del file di configurazione di apache puoi procedere con l'installazione delle versioni 7.4 e 8 di php.
Ora ti starai chiedendo “Perché devo installare la versione 7.4 e la versione 8?”
la risposta è data dal fatto che nel momento in cui scrivo questo articolo la versione di php con maggior compatibilità verso wordpress è la 7.4, ma a breve la versione definitiva e perfettamente compatibile diventerà la 8 per cui meglio che cominci a padroneggiare lo switch di versione per farti trovare pronto.
Procedi come segue:
brew install [email protected] brew install [email protected]
Ora imposta la versione 7.4 di php come predefinita
brew unlink php && brew link --overwrite --force [email protected]
Ed abilita il modulo php di Apache, per cui edita il file di configurazione:
sudo nano /etc/apache2/httpd.conf
Commenta la riga seguente
#LoadModule php7_module libexec/apache2/libphp7.so
Ed aggiungi la riga seguente
LoadModule php7_module /usr/local/opt/[email protected]/lib/httpd/modules/libphp7.so
Salva e chiudi il file.
Ricorda che il tuo nuovo file di configurazione di php (php.ini) è posizionato nella folder “/usr/local/etc/php/7.4/php.ini“, potrebbe servirti per andare a configurare alcune variabili utilizzate da wordpress come post_max_size e upload_max_filesize
Alcuni programmatori agiscono anche sulle variabili max_execution_time, max_input_time, e memory_limit in funzione delle caratteristiche del progetto (es. presenza di plugin e temi particolarmente pesanti).
Ora riavvia sia php che Apache con i comandi:
brew services restart [email protected] sudo apachectl restart
e verifica nuovamente le versioni di Apache e php con
apachectl -v php -v
Dovresti ricevere un output simile al seguente
Installazione e configurazione mySql
Una volta configurato Apache e php puoi procedere con il setup di mySql, ti consiglio di installare la versione open (mariaDb) disponibile via Homebrew.
Installa mariadb con il comando
brew install mariadb
Per maggiori informazioni segui la documentazione ufficiale mariaDb
Avvia il server con il comando
mysql.server start
Poi configura mariaDb come servizio sempre attivo
brew services start mariadb
Ora verifica che la configurazione sia corretta, lancia il seguente comando
mysql -u root
e verifica che si attivi il prompt di mySql
Ora imposta una password per l'account root e rendi sicura l'installazione con il comando:
mysql_secure_installation
Terminato verifica nuovamente che il login funzioni con la password appena impostata ed esegui il check della versione:
mysql --version
Per verificare che tutto sia funzionante.
Installazione e configurazione wordpress in locale
Ora che hai correttamente installato e configurato Apache, php e mySql puoi procedere con l'installazione e configurazione di wordpress in locale per verificare che tutto funzioni al meglio.
Scarica ultima versione di wordpress
Scarica l'ultima versione di wordpress dal link seguente poi scompatta lo zip nella directory di lavoro di Apache (es. /Library/WebServer/Documents) per cui dovresti avere il seguente path
/Library/WebServer/Documents/wordpress
Imposta i permessi alla cartella
Ora imposta i corretti permessi alla cartella wordpress
sudo chown -R _www:_www /Library/WebServer/Documents/wordpress
cd /Library/WebServer/Documents/wordpress
find . -type d -exec chmod 755 {} \;
find . -type f -exec chmod 644 {} \;
Per consentire a wordpress di accedere ai file necessari al corretto funzionamento (es .htaccess, public, …)
Crea il file wp-config.php
Accedi alla cartella wordpress e crea una copia del file “wp-config-sample.php”, chiamala “wp-config.php“; ora edita il file ed inserisci le informazioni relative al database mySql:
// ** MySQL settings - You can get this info from your web host ** // /** The name of the database for WordPress */ define( 'DB_NAME', 'wordpress' ); /** MySQL database username */ define( 'DB_USER', 'root' ); /** MySQL database password */ define( 'DB_PASSWORD', '[LA_TUA_PASSWORD]' ); /** MySQL hostname */ define( 'DB_HOST', 'localhost' );
Salva il file e chiudilo.
Crea il database mysql per wordpress
Accedi da riga di comando alla shell mySql e crea un nuovo database “wordpress”
mysql -u root -p
Inserisci la password scelta ed accedi alla shell mysql, poi lancia il comando
create database wordpress;
Verifica che sia stato creato il db con il comando:
show databases;
Dovresti vedere la lista dei db presenti sul tuo mac.
Lancia il setup wordpress
Ora che hai creato il db, apri il browser e lancia il seguente url:
http://localhost/wordpress
Segui gli step per l'installazione di wordpress, cominciando dai dati del sito in locale:
Se hai fatto tutto correttamente lo step successivo dovrebbe mostrarti una pagina “Congratulazioni!” a dimostrazione che tutto è andato bene
Puoi quindi accedere alla dashboard di wordpress
e verificare che tutto sia ok.

Verifiche finali del setup
Una volta acceduto alla dashboard di wordpress ti consiglio di verificare che funzioni correttamente l'url rewrite ossia la riscrittura delle url tramite il modulo Apache.
Per fare questa verifica procedi in questo modo, accedi al link “Impostazioni – Permalinks” e seleziona l'impostazione “Nome Articolo”
Salva e verifica che il file .htaccess sia scrivibile, se dovesse comparire il messaggio:
Se il tuo file .htaccess fosse stato scrivibile, avremmo potuto fare questo automaticamente, ma non lo era quindi queste sono le regole mod_rewrite che dovresti avere nel tuo file .htaccess. Fare clic nel campo e premere CTRL + a per selezionare tutto.
Significa che il file .htaccess non è scrivibile, per cui devi verificare i permessi dei file e delle cartelle.
Se invece il salvataggio non produce messaggi di errore significa che tutto è andato bene e puoi iniziare a lavorare sul tuo nuovo progetto locale.
Come abilitare php su macOs Monterey
Se hai aggiornato il sistema operativo del tuo mac all'ultima versione disponibile (ad oggi è macOs Monterey) sicuramente ti sarai accorto che php non funziona più con l'installazione standard appena descritta.
Questo perché Apple ha deprecato le applicazioni di terze parti non certificate, tra cui anche php.
Come fare per attivare php sul tuo macOs di sviluppo?
Per attivare nuovamente php sul tuo mac con Monterey o superiore devi certificare il php sul tuo device, usando i seguenti step:
- Creare la tua “Autorità di Certificazione“
- Creare il tuo “Certificato“
- Firmare il modulo php con il Certificato appena creato
La procedura da seguire, step by step, è più lunga che complessa, cominciamo a vedere il primo step, ovvero la creazione della tua “Autorità di Certificazione”
Crea la tua “Autorità di Certificazione”
Per creare la tua autorità di certificazione inizia con il lanciare la app “Accesso Portachiavi”
poi seleziona la voce di menu “Assistente Certificato” > “Crea un'autorità di certificazione”
Inserisci il tuo nome, imposta i seguenti valori e clicca su continua
imposta i seguenti valori e clicca su continua
Se compare il seguente messaggio clicca su continua
imposta il nome della tua organizzazione, la tua mail e clicca su continua
imposta i seguenti valori e clicca su continua
imposta i seguenti valori e clicca su continua
imposta i seguenti valori e clicca su continua
imposta i seguenti valori e clicca su continua
imposta i seguenti valori e clicca su continua
imposta i seguenti valori e clicca su continua
imposta i seguenti valori e clicca su continua
imposta i seguenti valori e clicca su continua
imposta i seguenti valori e clicca su continua
imposta i seguenti valori e clicca su continua
imposta i seguenti valori e clicca su crea
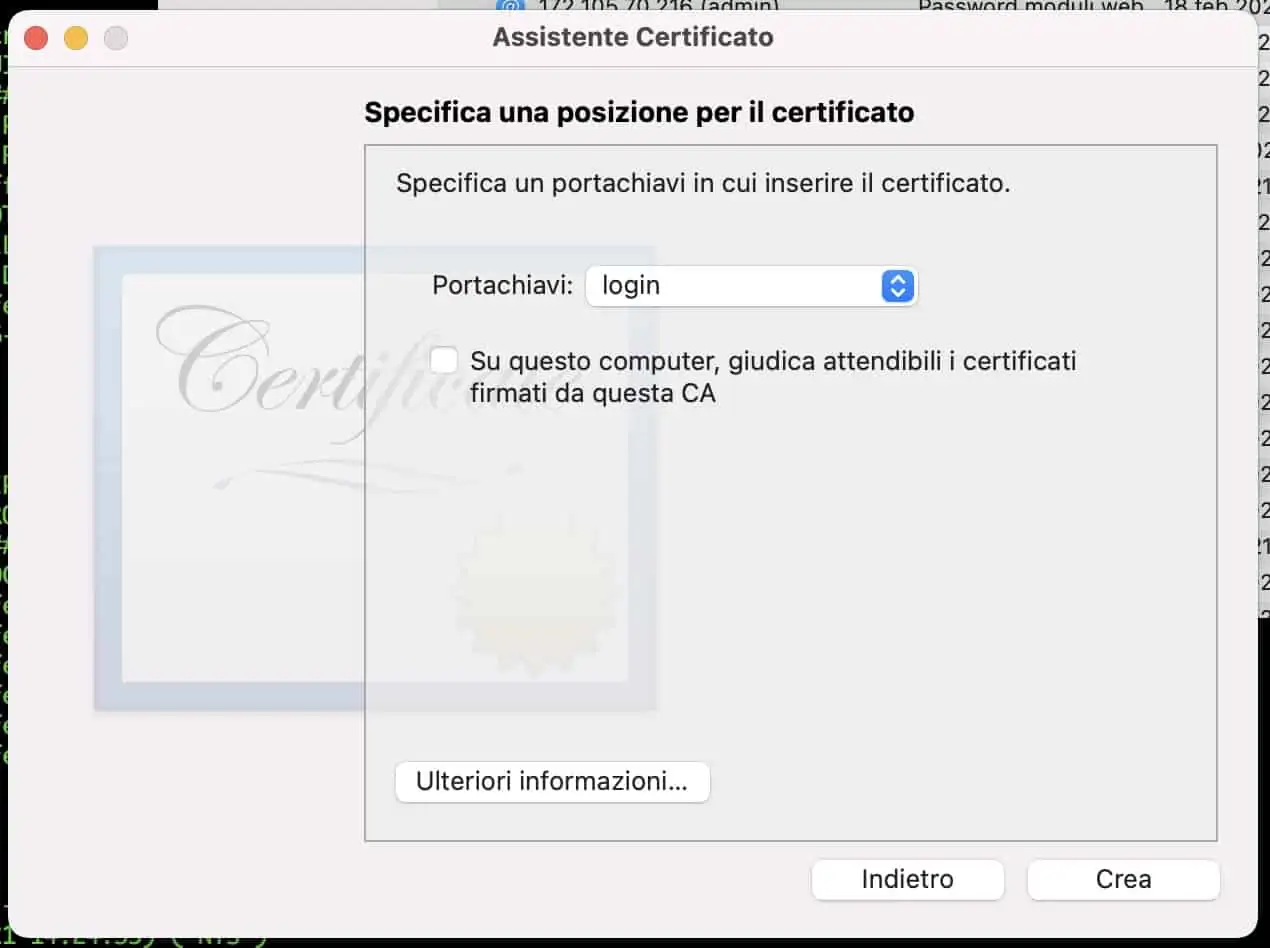
Ora che hai creato la tua autorità di certificazione devi renderla attendibile. Fai doppio click sulla tua CA
imposta i seguenti valori e chiudi il popup
ora inserisci la tua password per rendere attendibile l'autorità
La tua autorità è stata creata ed ora è anche attendibile e pronta per emettere certificati.
Procedi quindi con la creazione del tuo primo certificato
Crea il tuo “Certificato”
Per creare la tua autorità di certificazione inizia con il lanciare la app “Accesso Portachiavi”
poi seleziona la voce di menu “Assistente Certificato” > “Crea un certificato”
Inserisci il tuo nome
imposta i seguenti valori e clicca su crea

Scegli l'autorità emittente appena creata e clicca su crea
Il certificato è stato creato ed è ora disponibile, clicca su fine
Adesso nel tuo portachiavi potrai vedere sia l'autorità emittante creata che il tuo nuovo certificato
Il nome del certificato che hai appena creato dovrai usarlo per firmare il modulo php, procedi quindi come segue
Firma il modulo php con il tuo Certificato
Apri il terminale e digita il seguente comando, modifica il nome del certificato con quello da te inserito
codesign --sign "Alessandro De Marchi" --force --keychain ~/Library/Keychains/login.keychain-db /usr/local/opt/[email protected]/lib/httpd/modules/libphp7.so
Adesso edita il file di configurazione di apache
sudo nano /etc/apache2/httpd.conf
E modifica la riga seguente che hai aggiunto precedentemente, inserendo il tuo certificato
LoadModule php7_module /usr/local/opt/[email protected]/lib/httpd/modules/libphp7.so "Alessandro De Marchi"
Chiudi l'editor e riavvia sia apache che php con i comandi:
sudo apachectl -k restart brew services restart [email protected]
Adesso php è nuovamente attivo e funzionante sul tuo macOs con Monterey installato o superiore.
Conclusioni
In questo articolo ti ho fatto vedere come installare e configurare tutte le componenti software necessarie al funzionamento di wordpress in locale sul tuo mac.
In questo modo potrai creare un ambiente di sviluppo e test perfettamente funzionante per lavorare al tuo nuovo progetto digitale prima del rilascio in ambiente di esercizio.
Che te ne pare del tutorial? Hai mai lavorato con wordpress in locale sul tuo mac? Fammi sapere cosa ne pensi nei commenti!



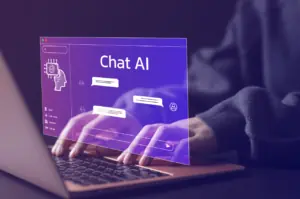


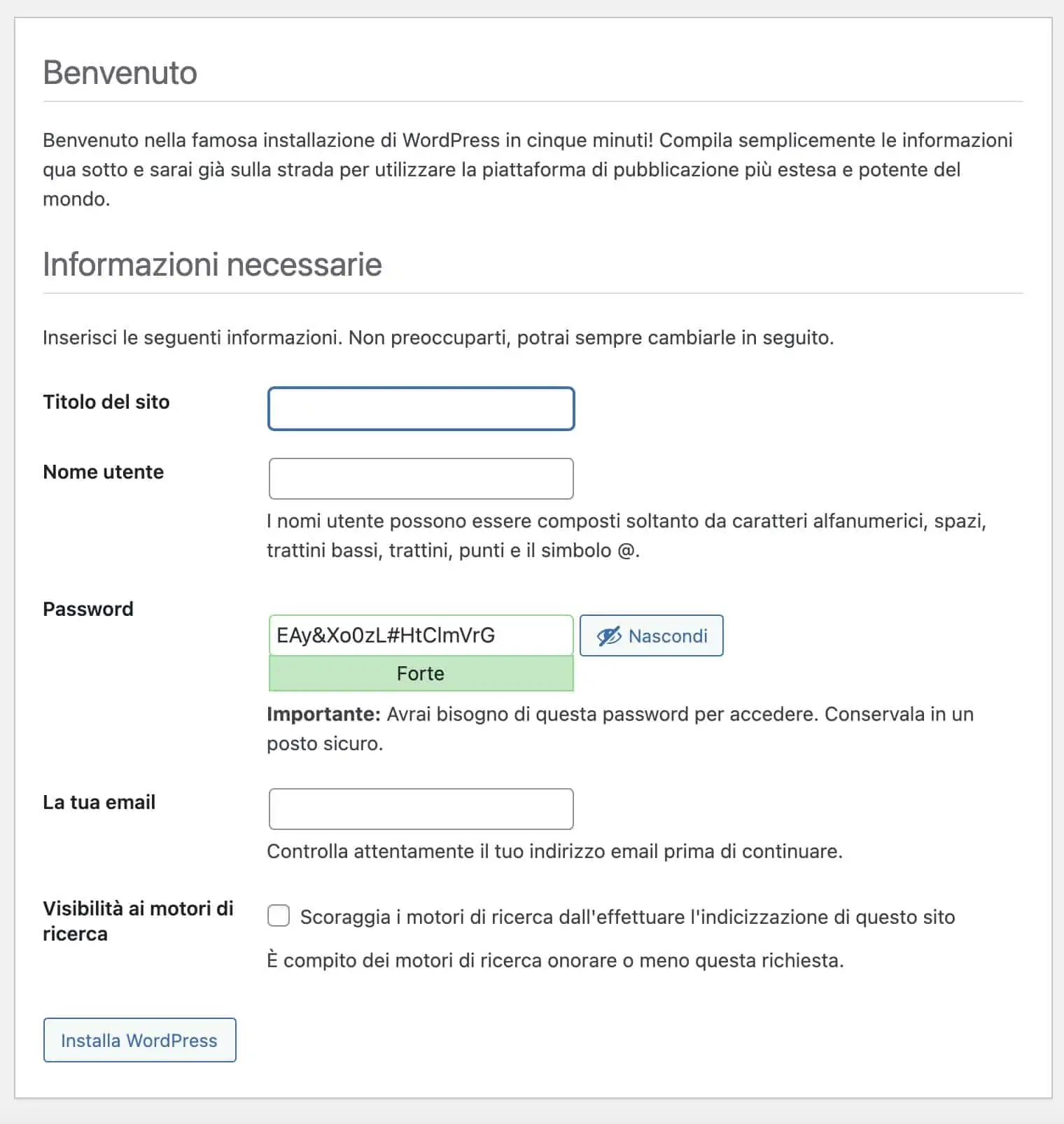
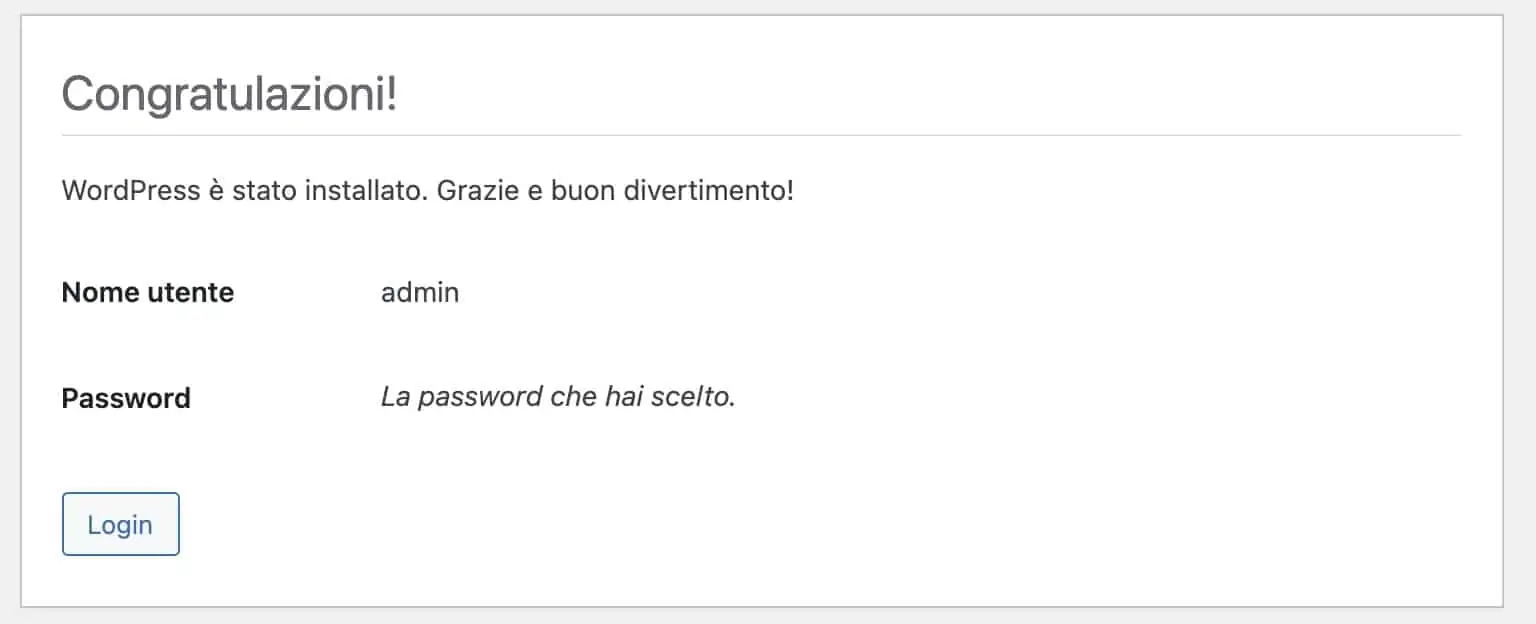
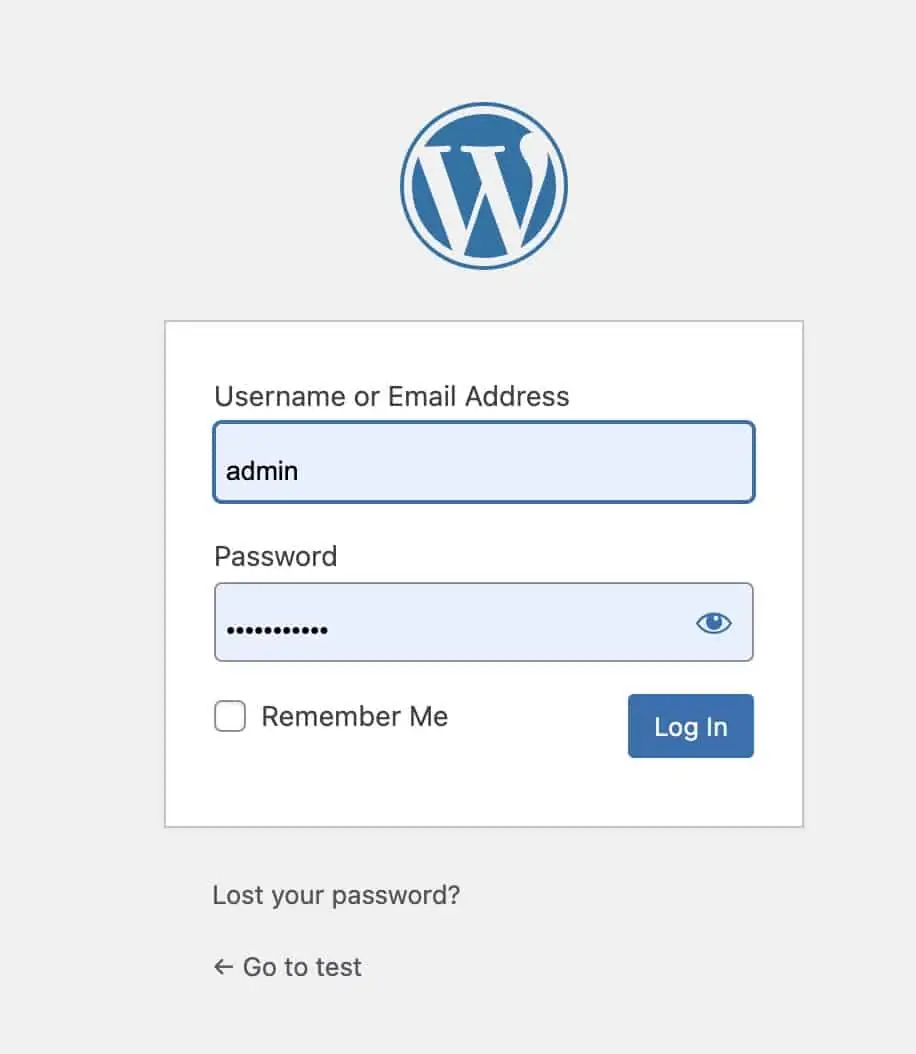
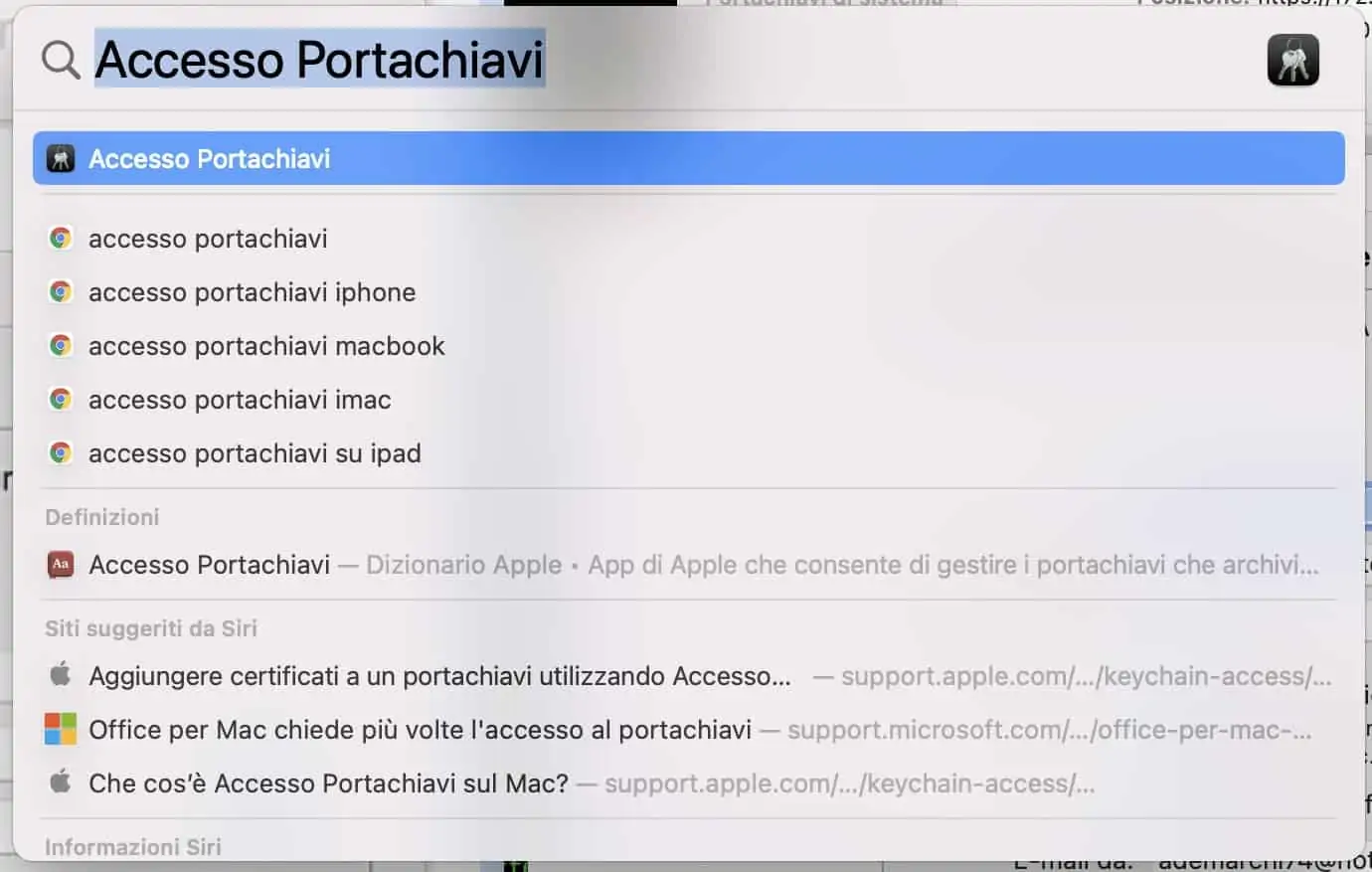
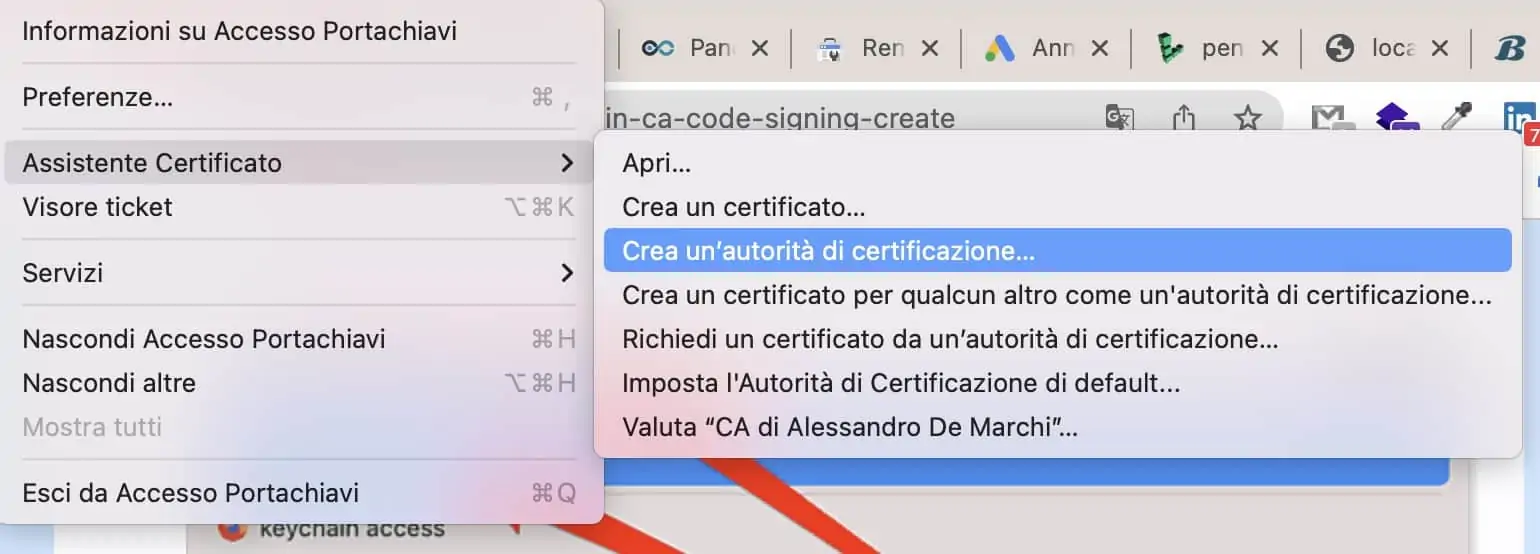
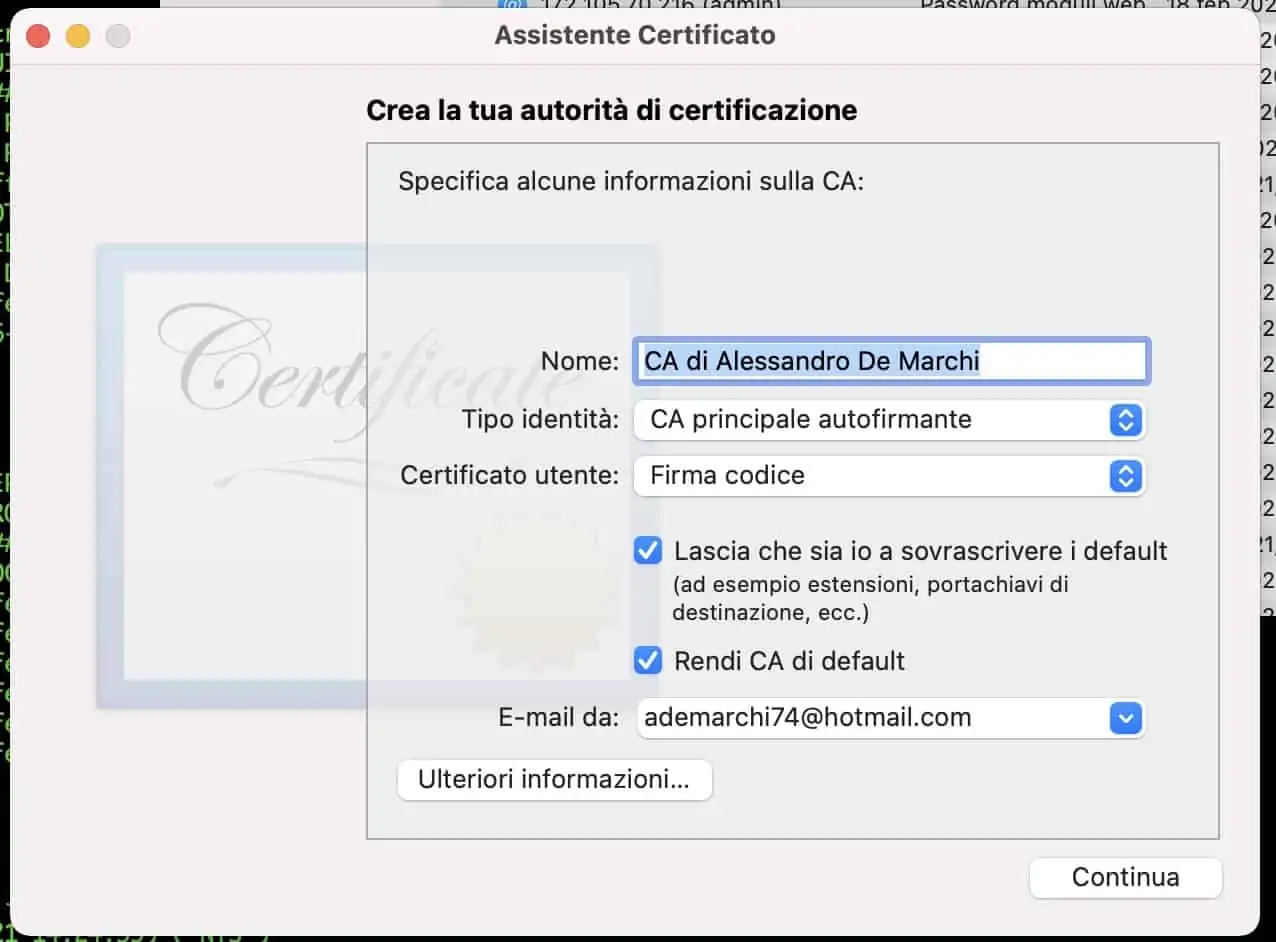
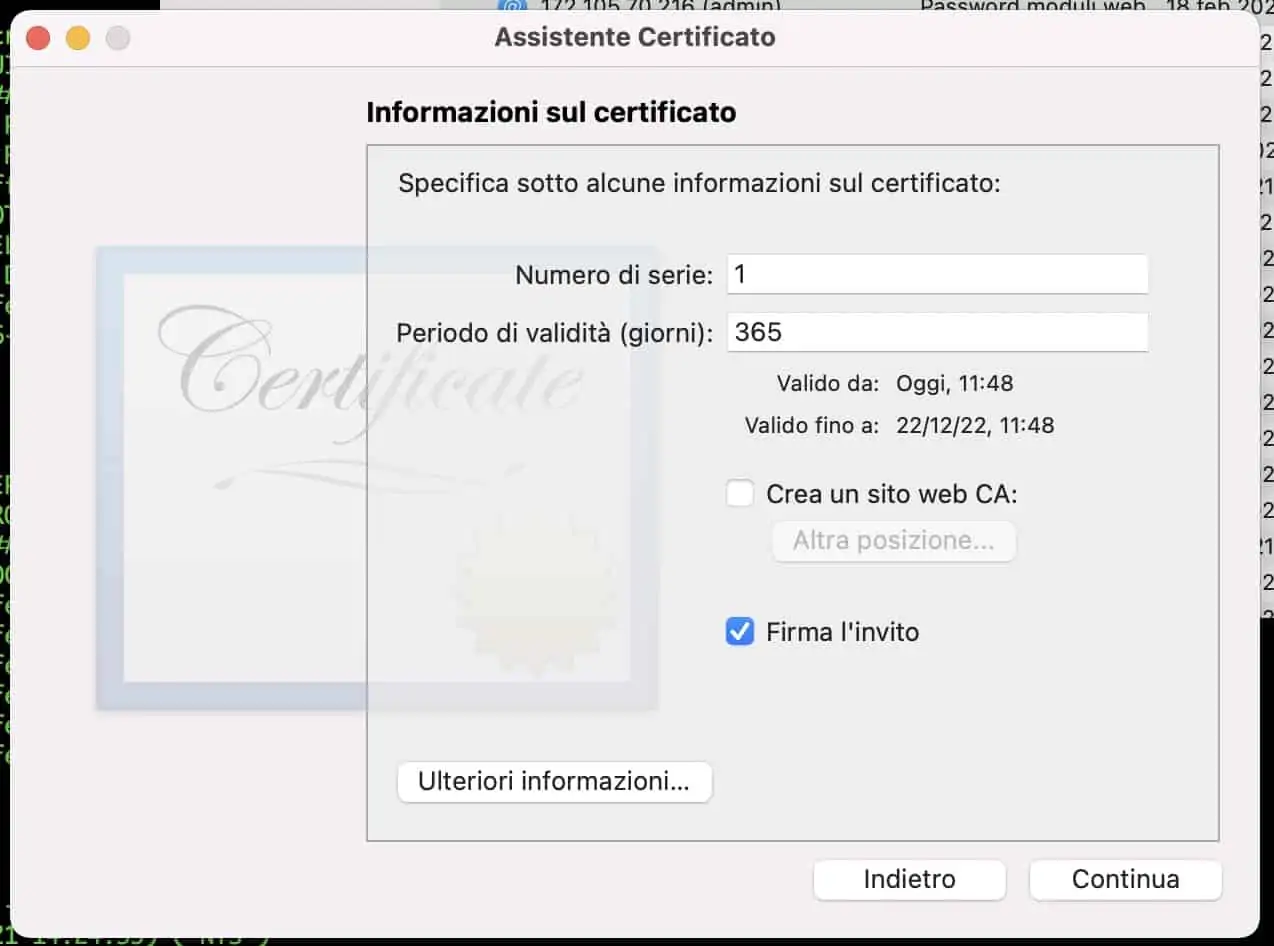
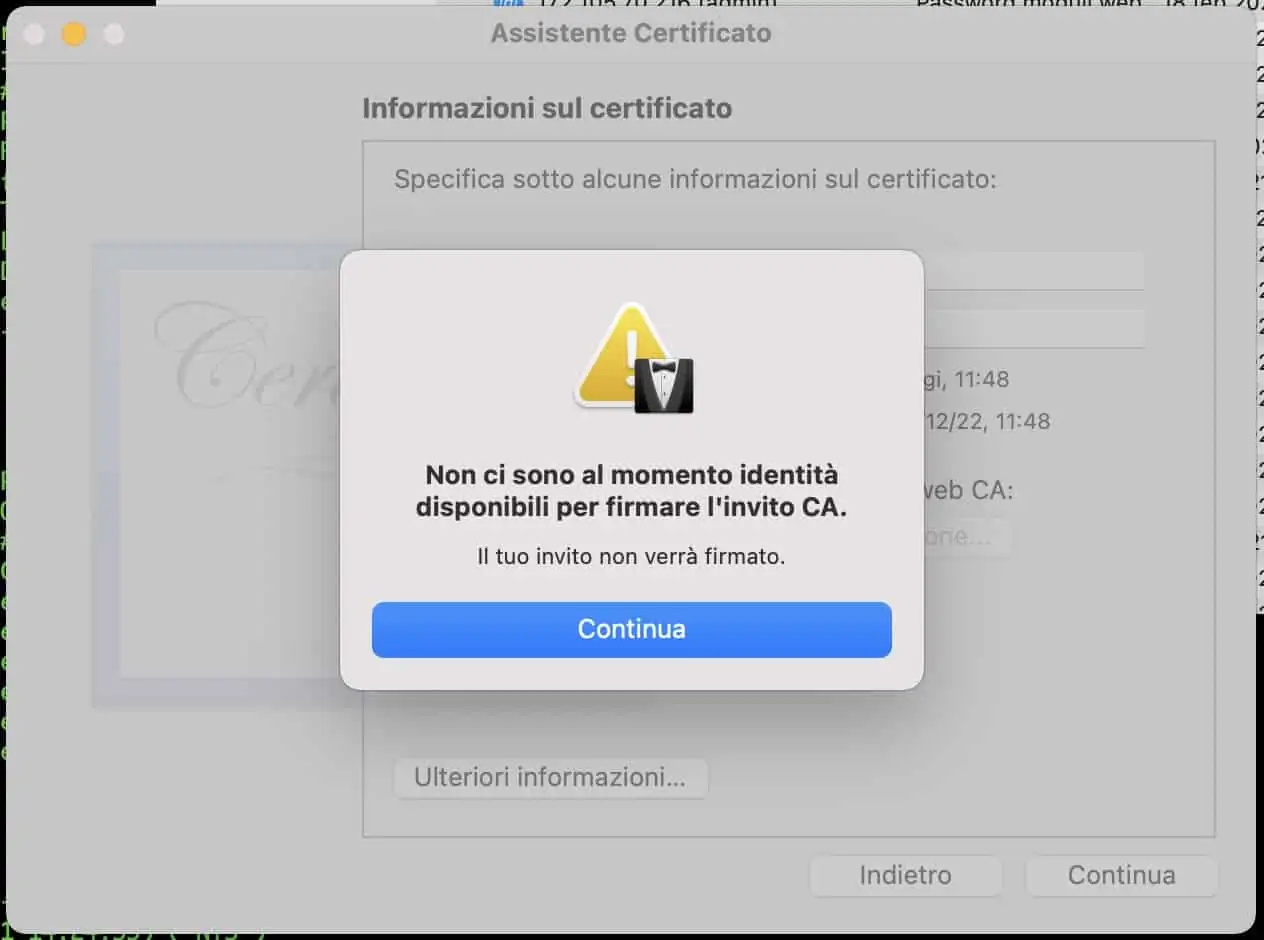
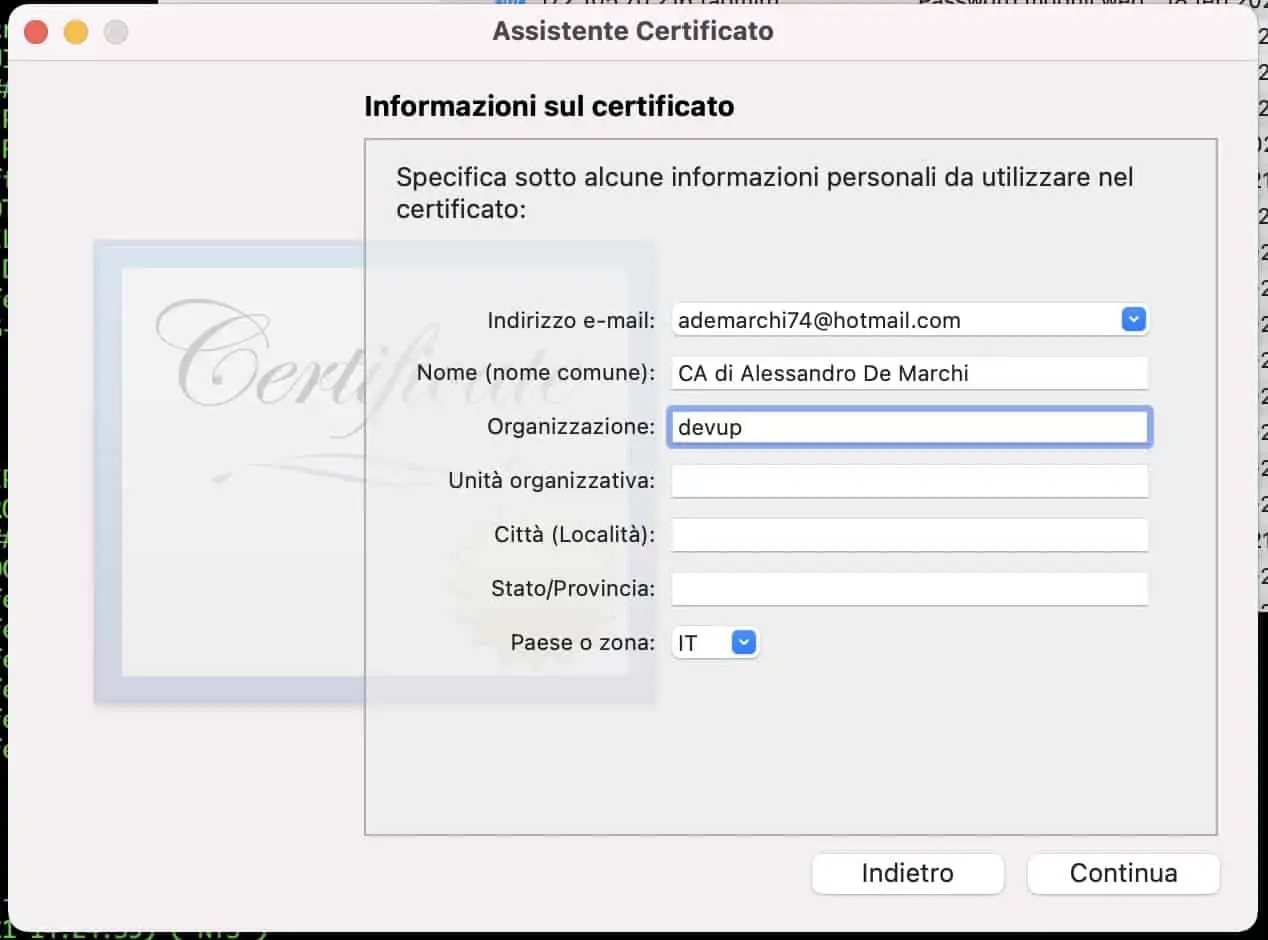
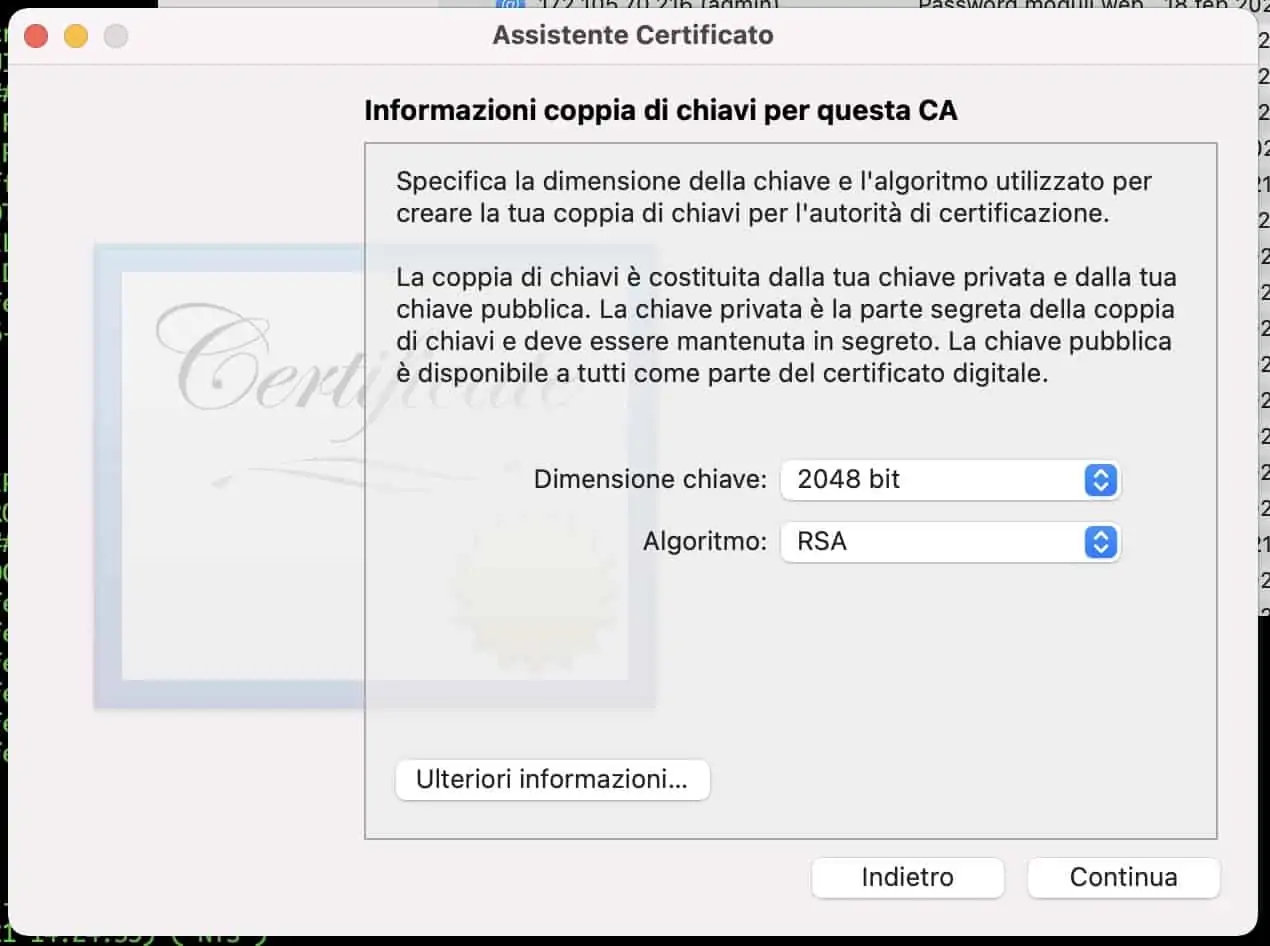
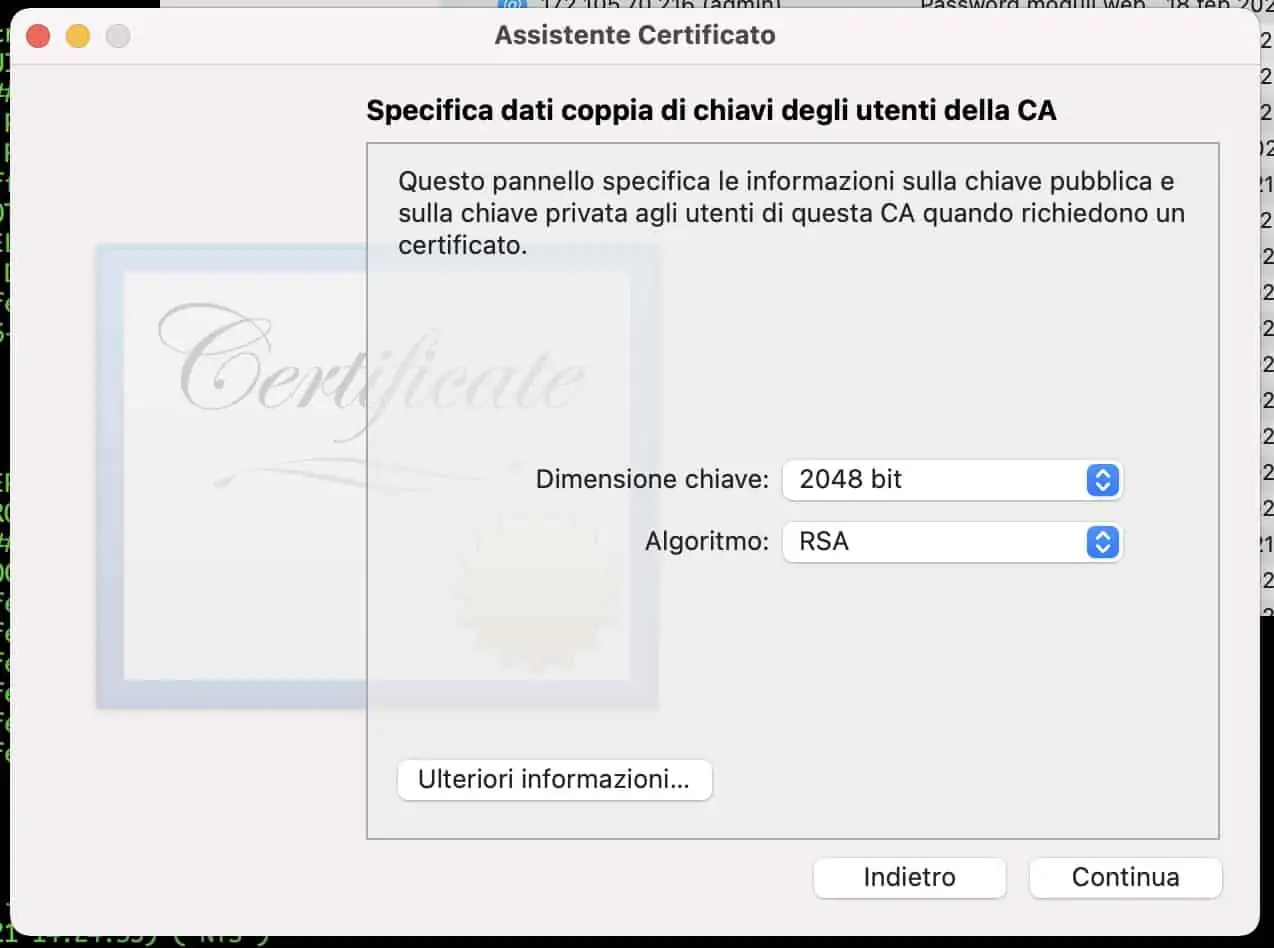
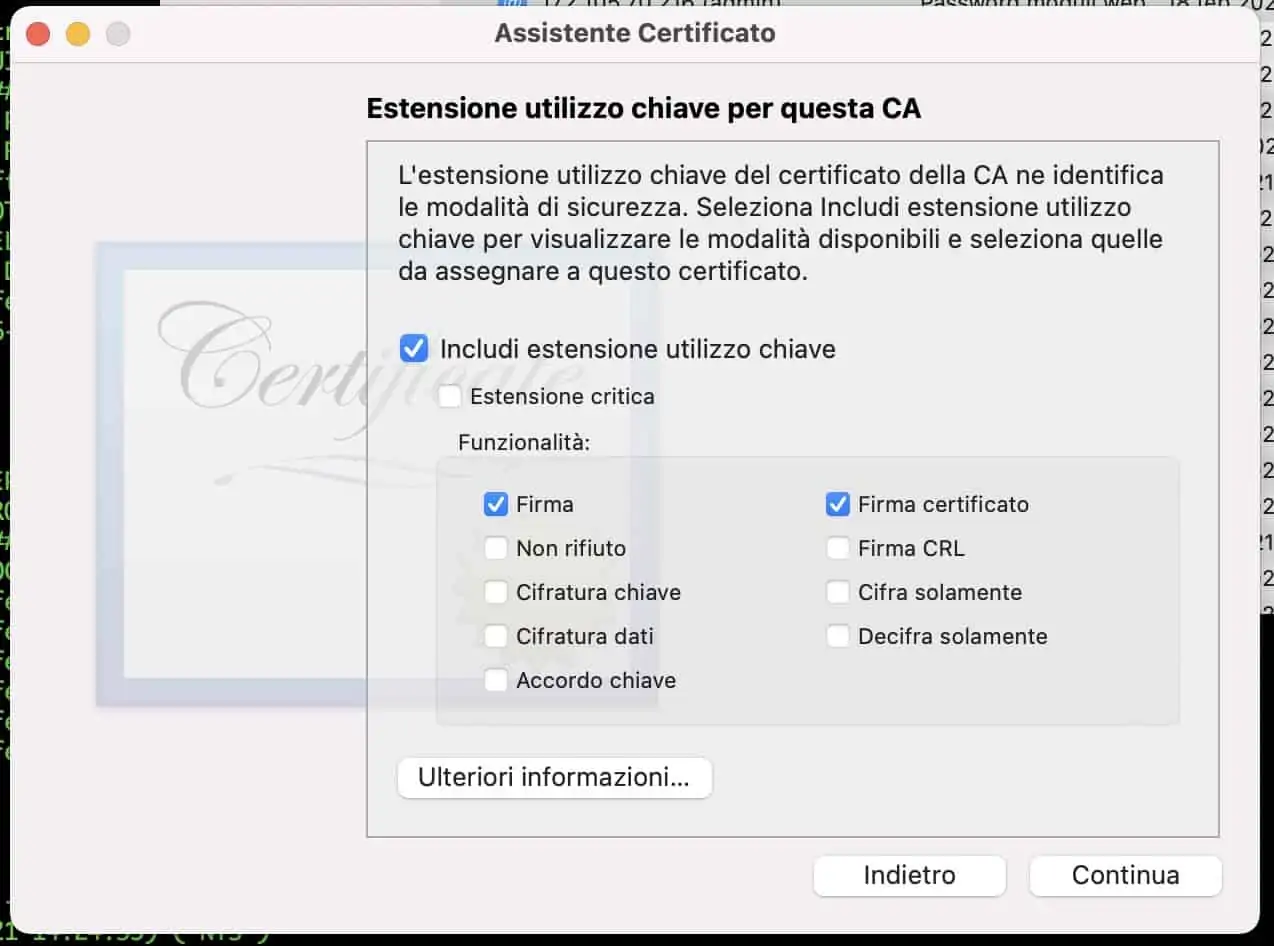
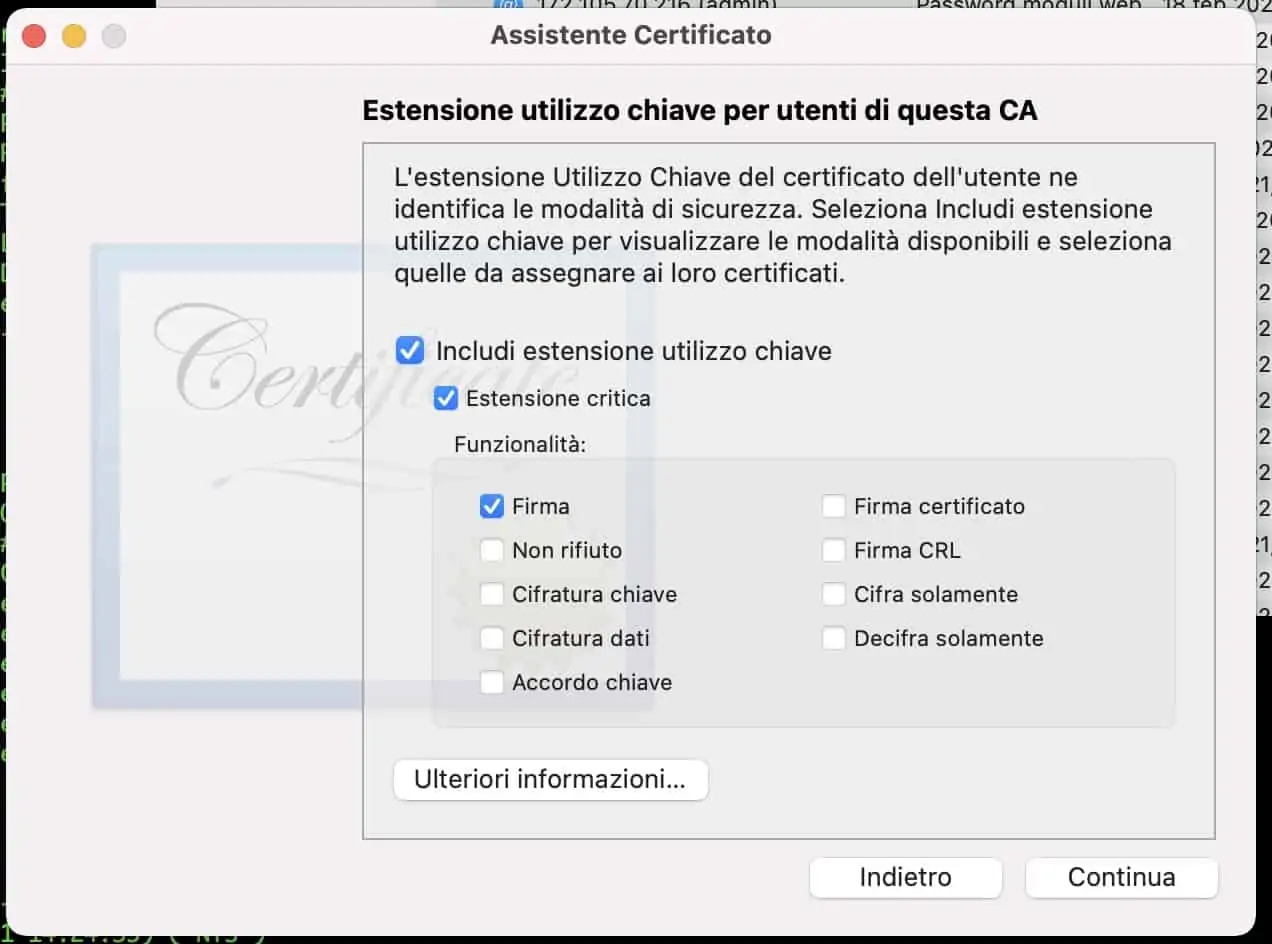
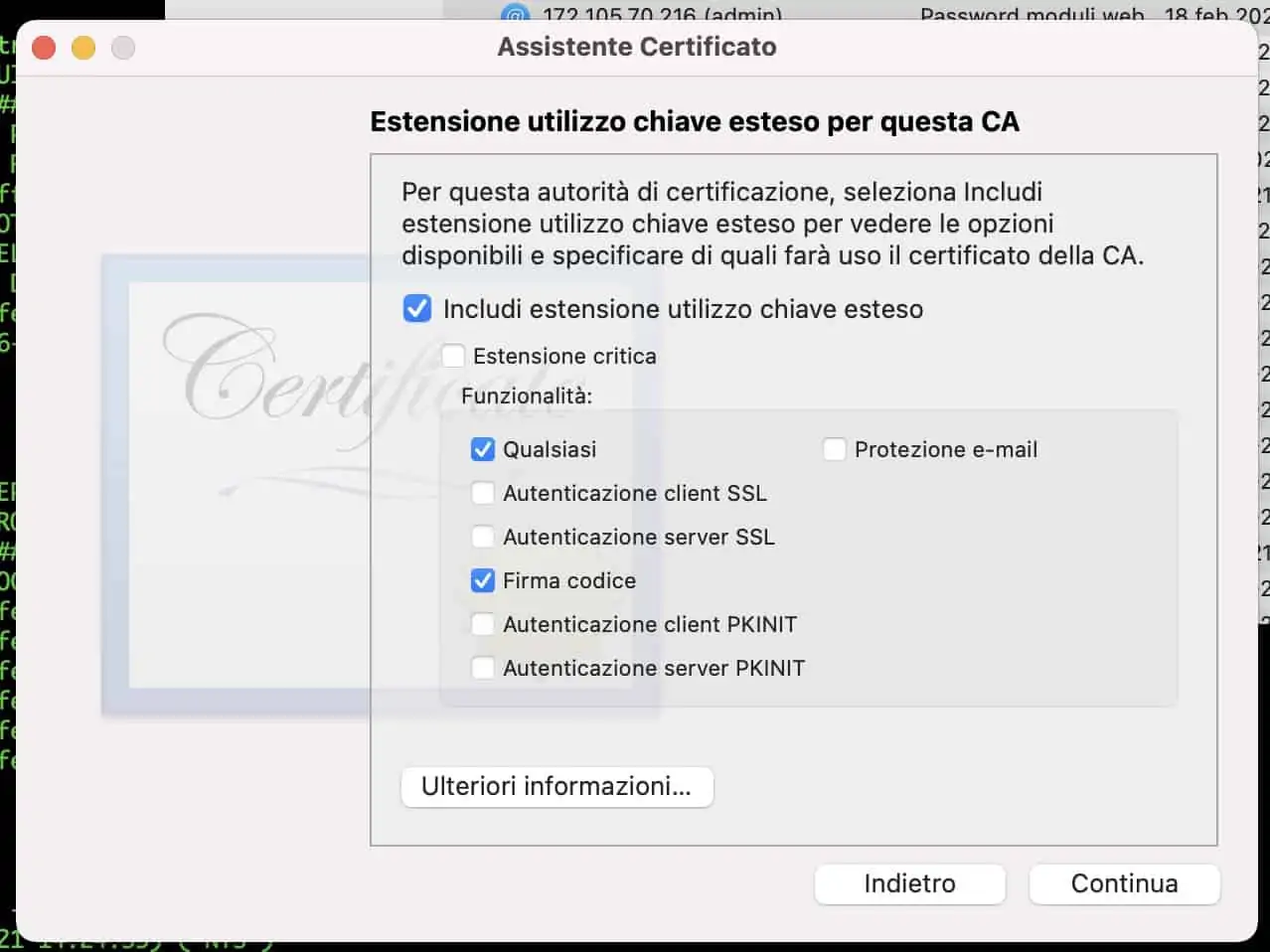
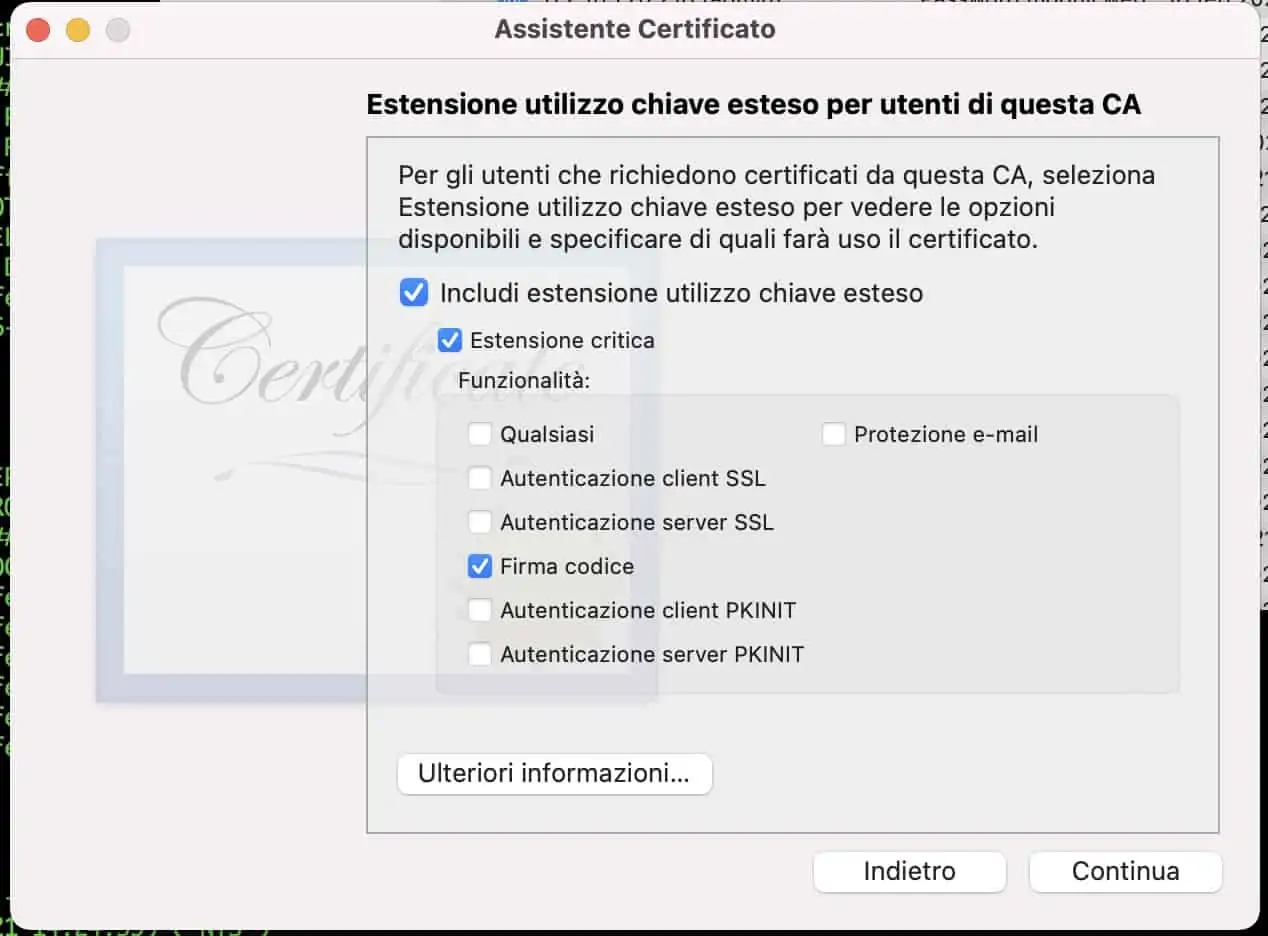
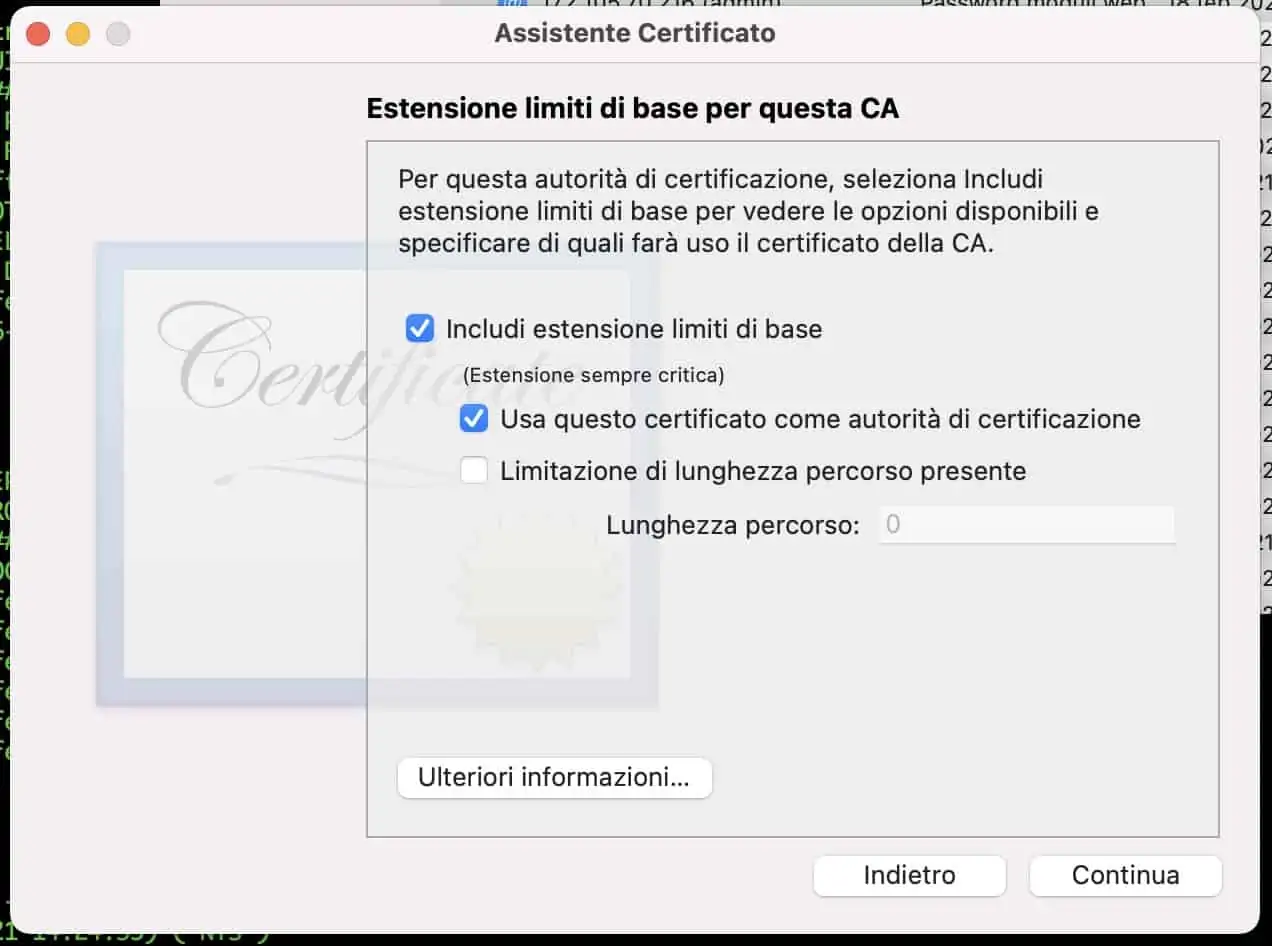
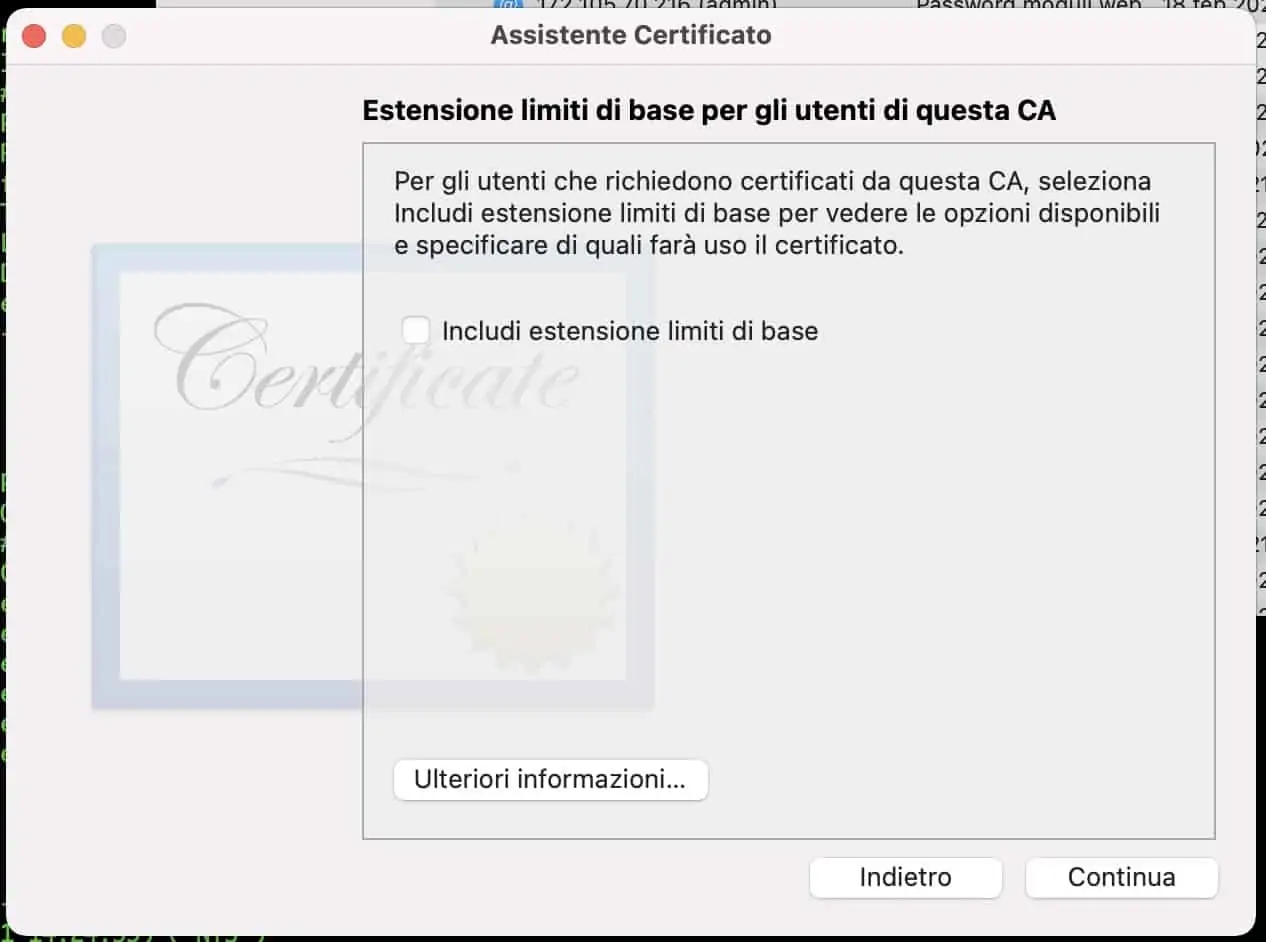
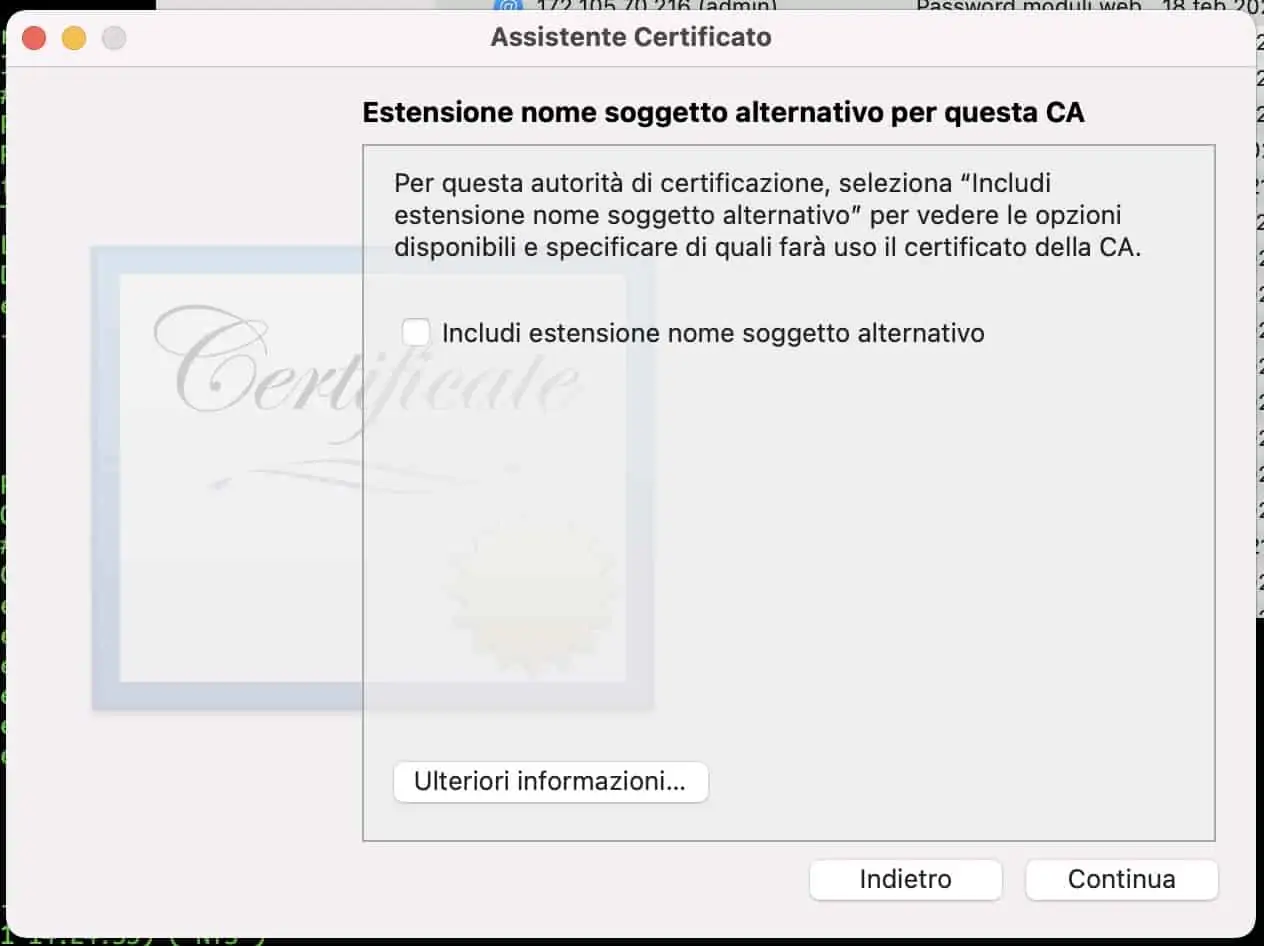
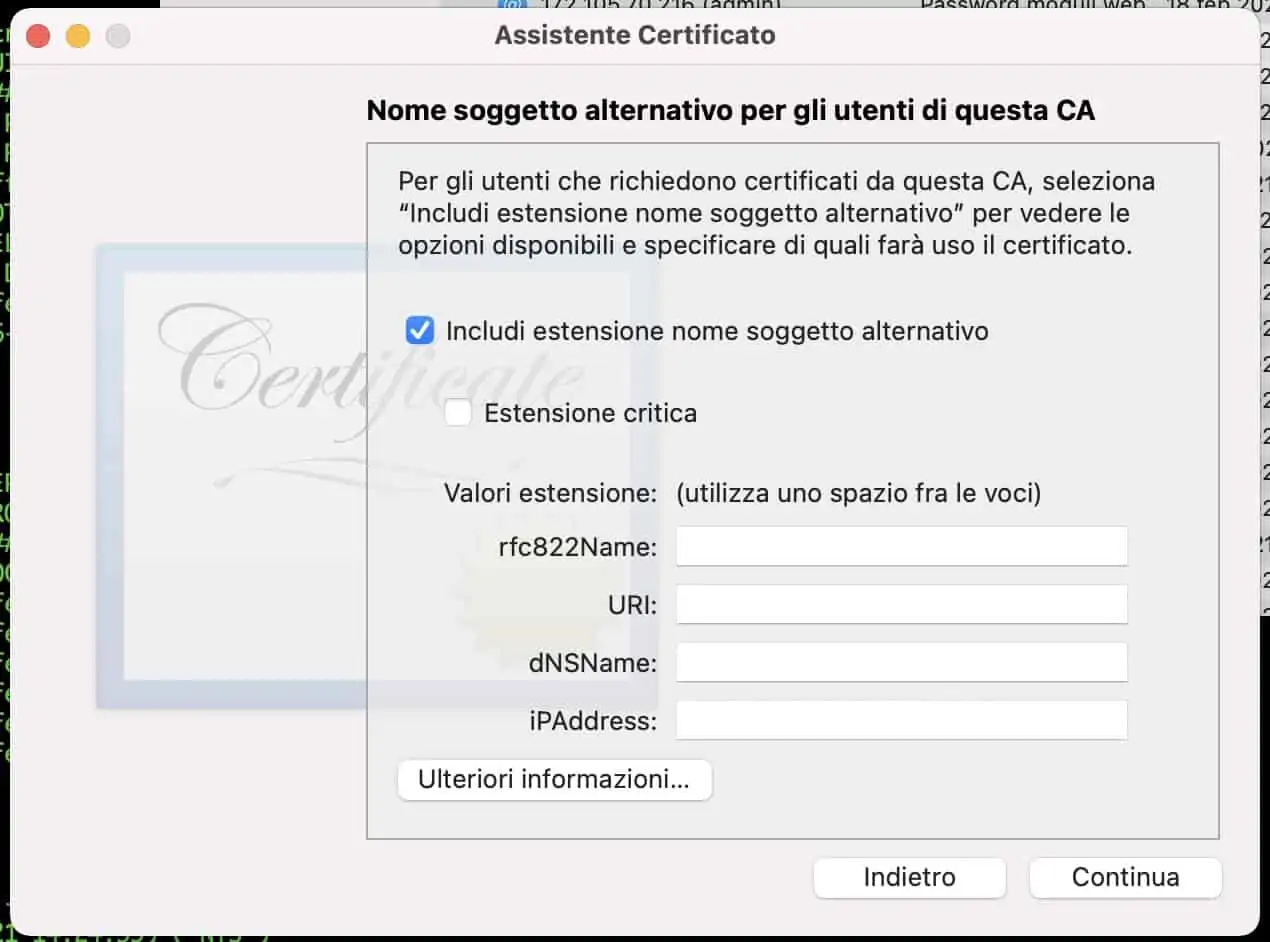
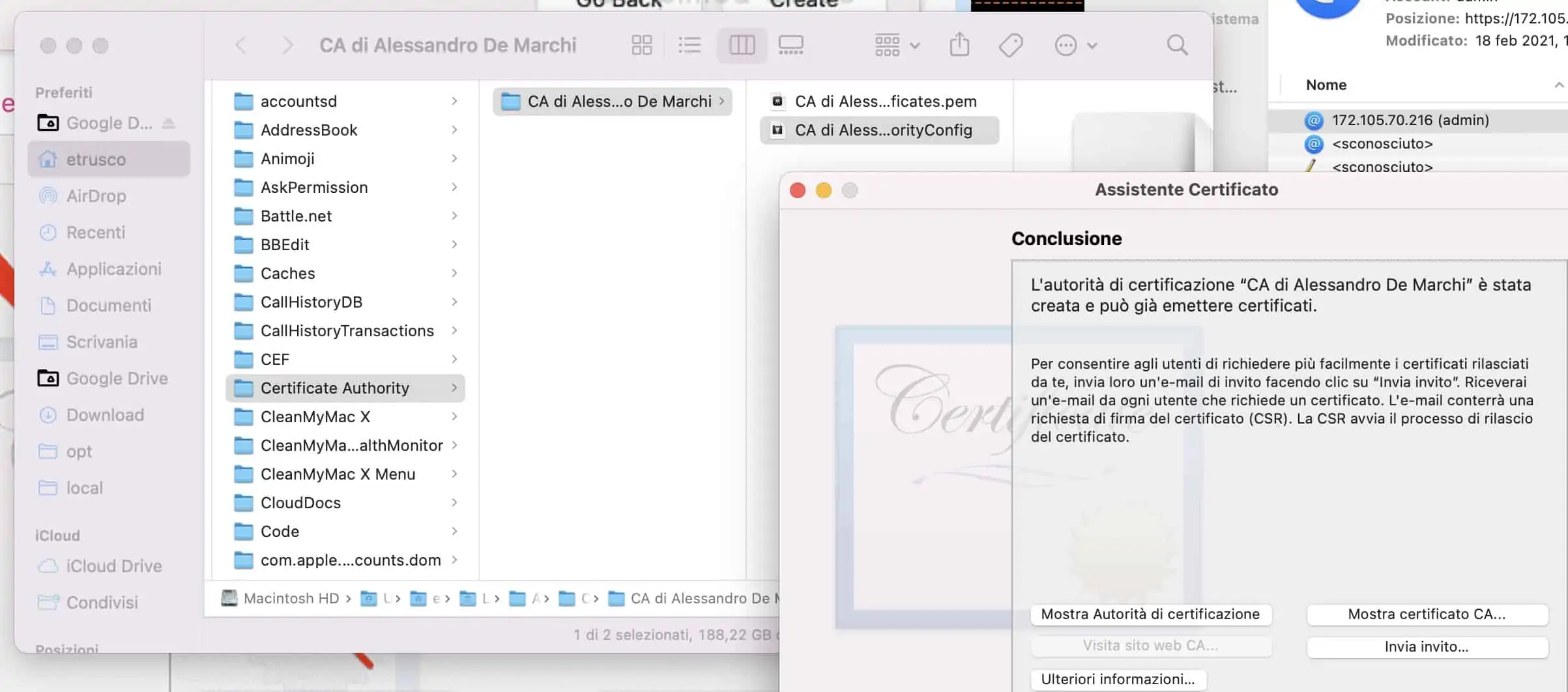
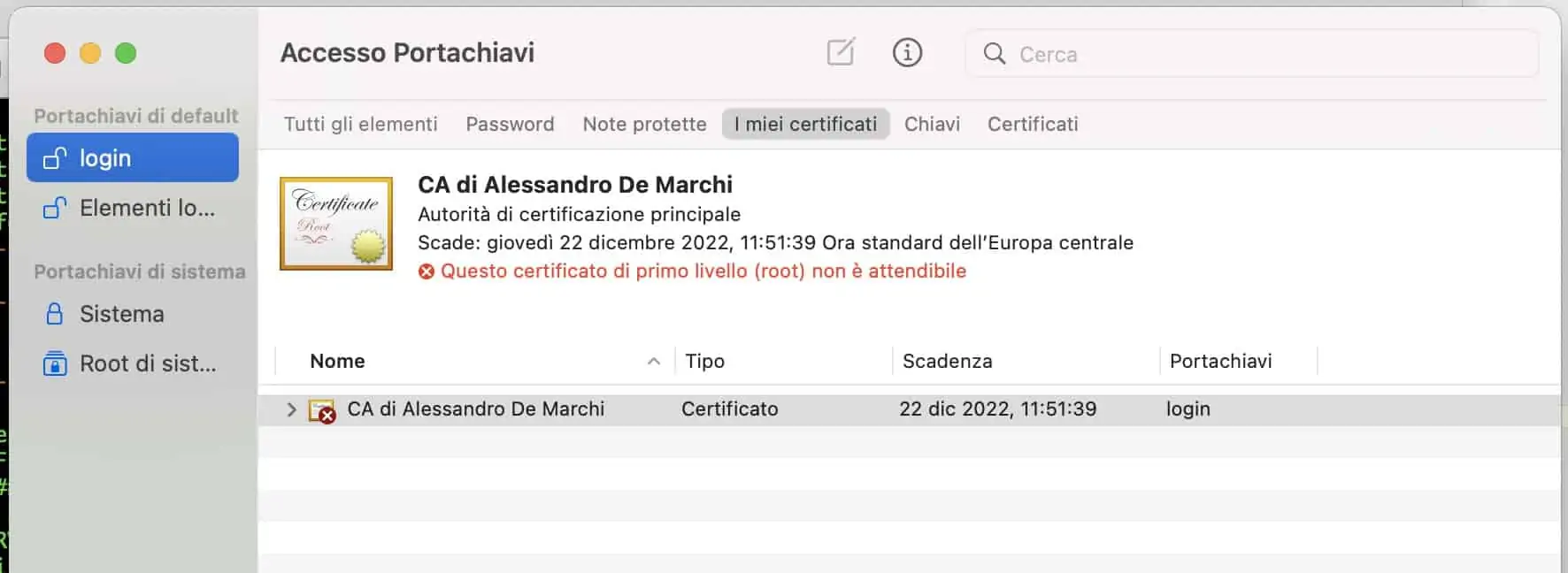
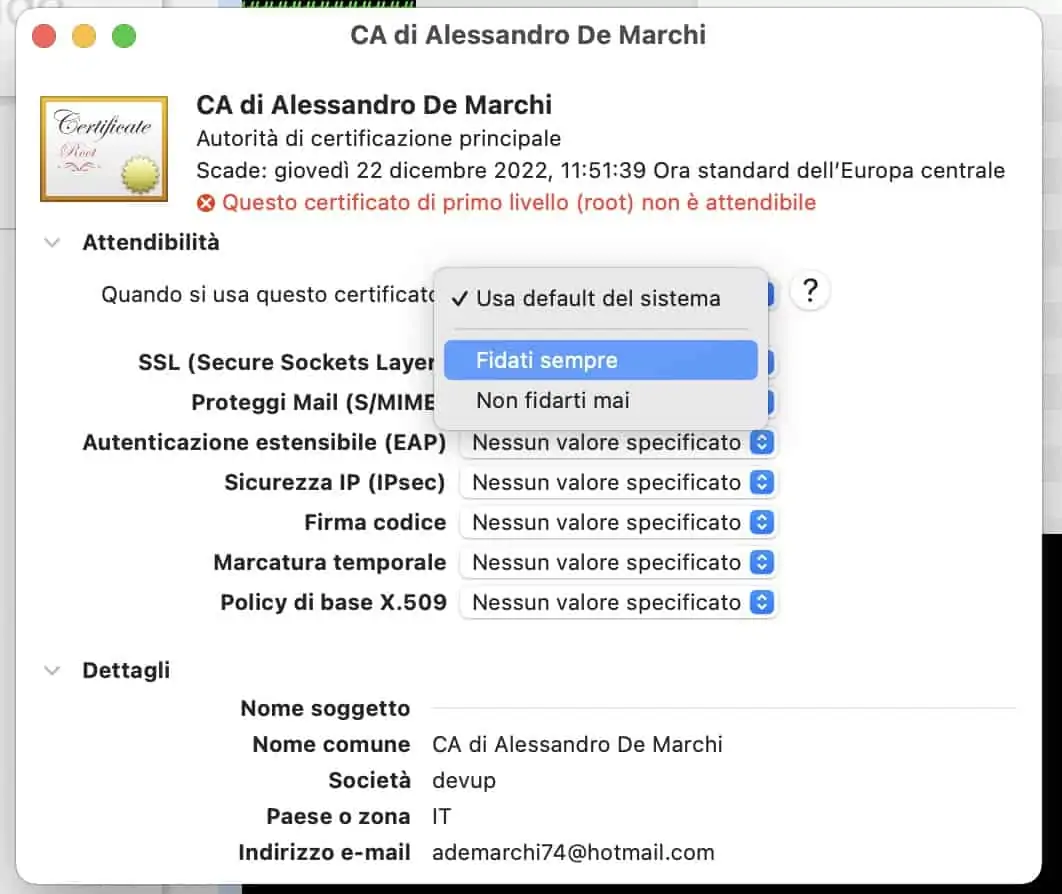
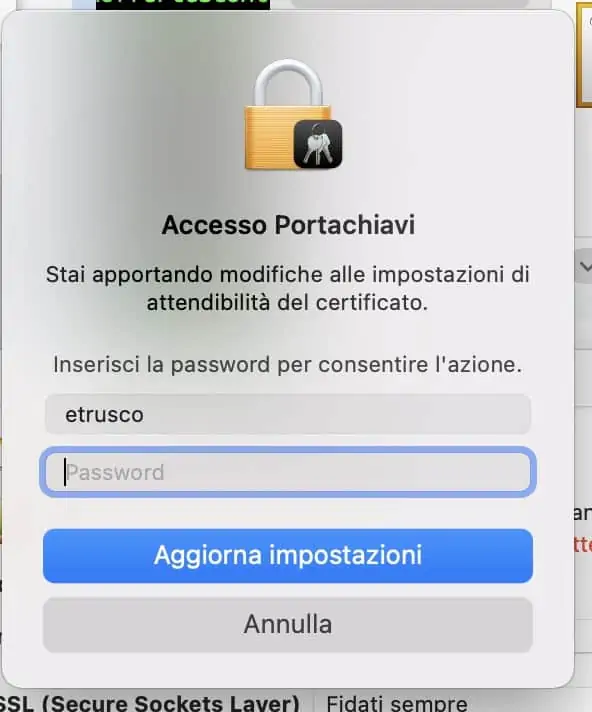
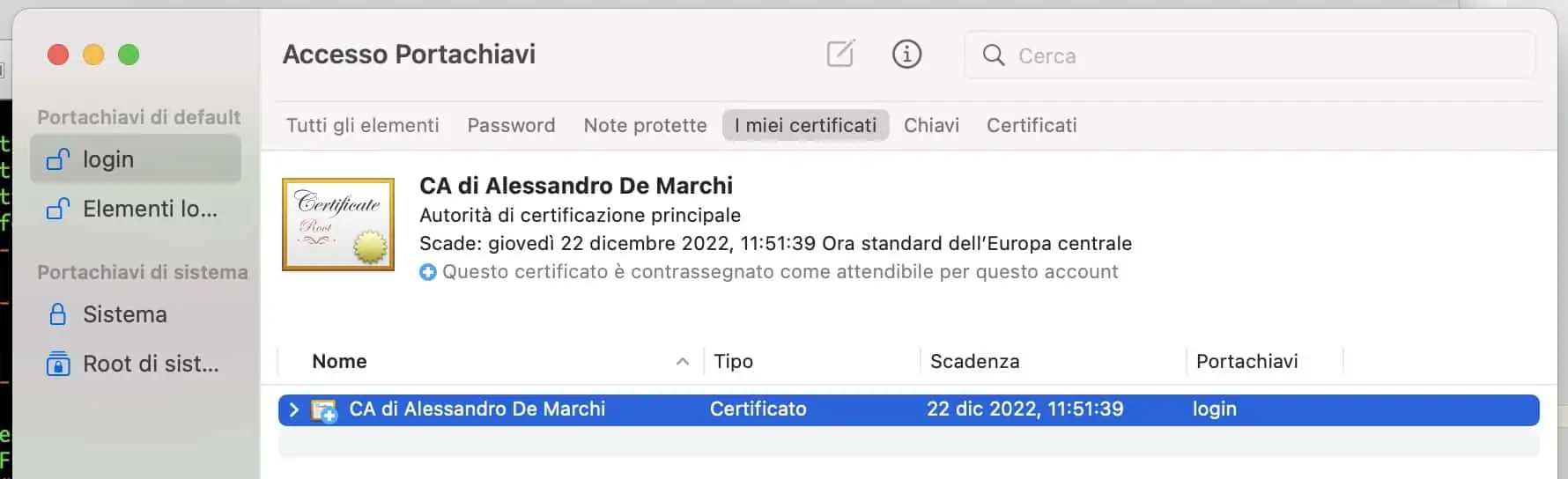
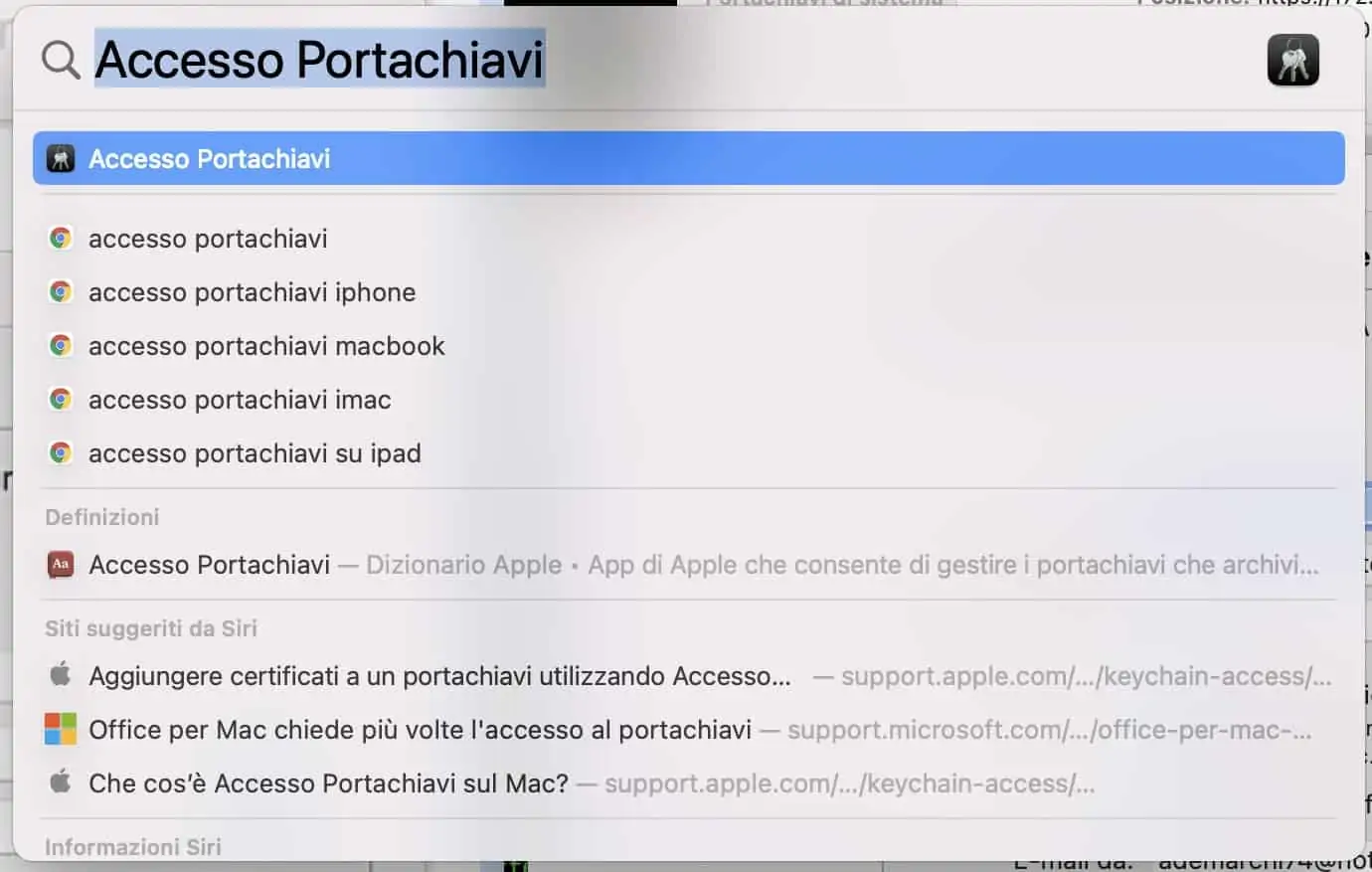
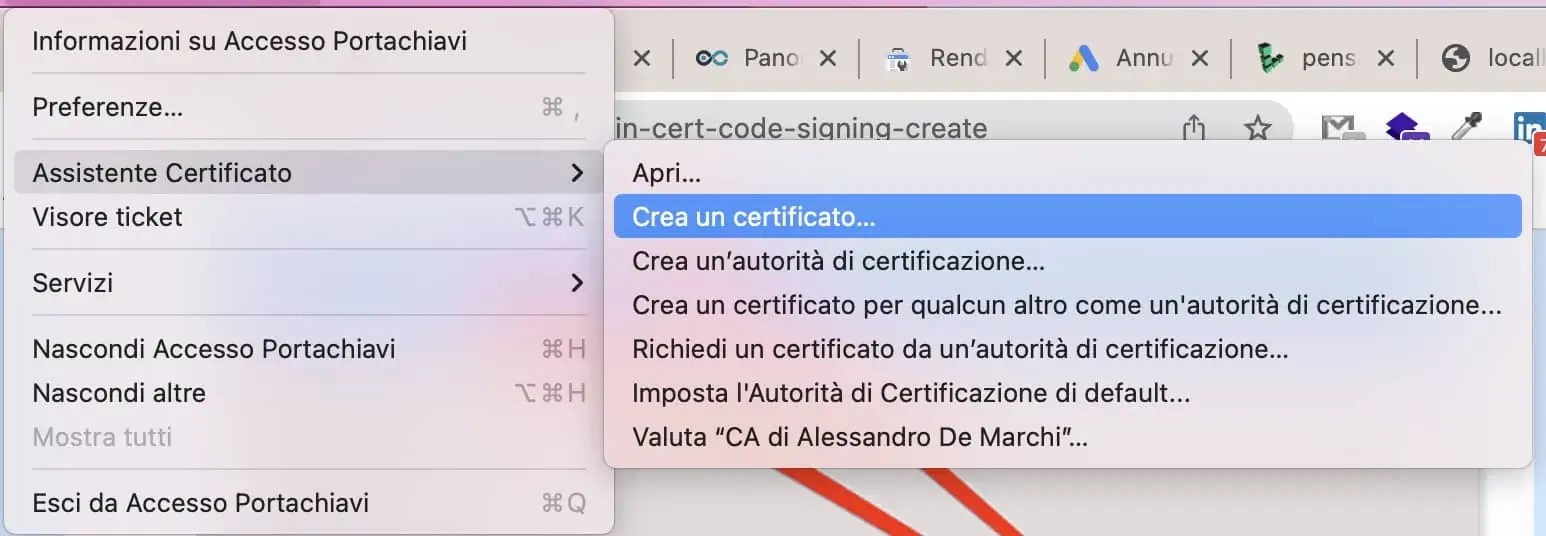
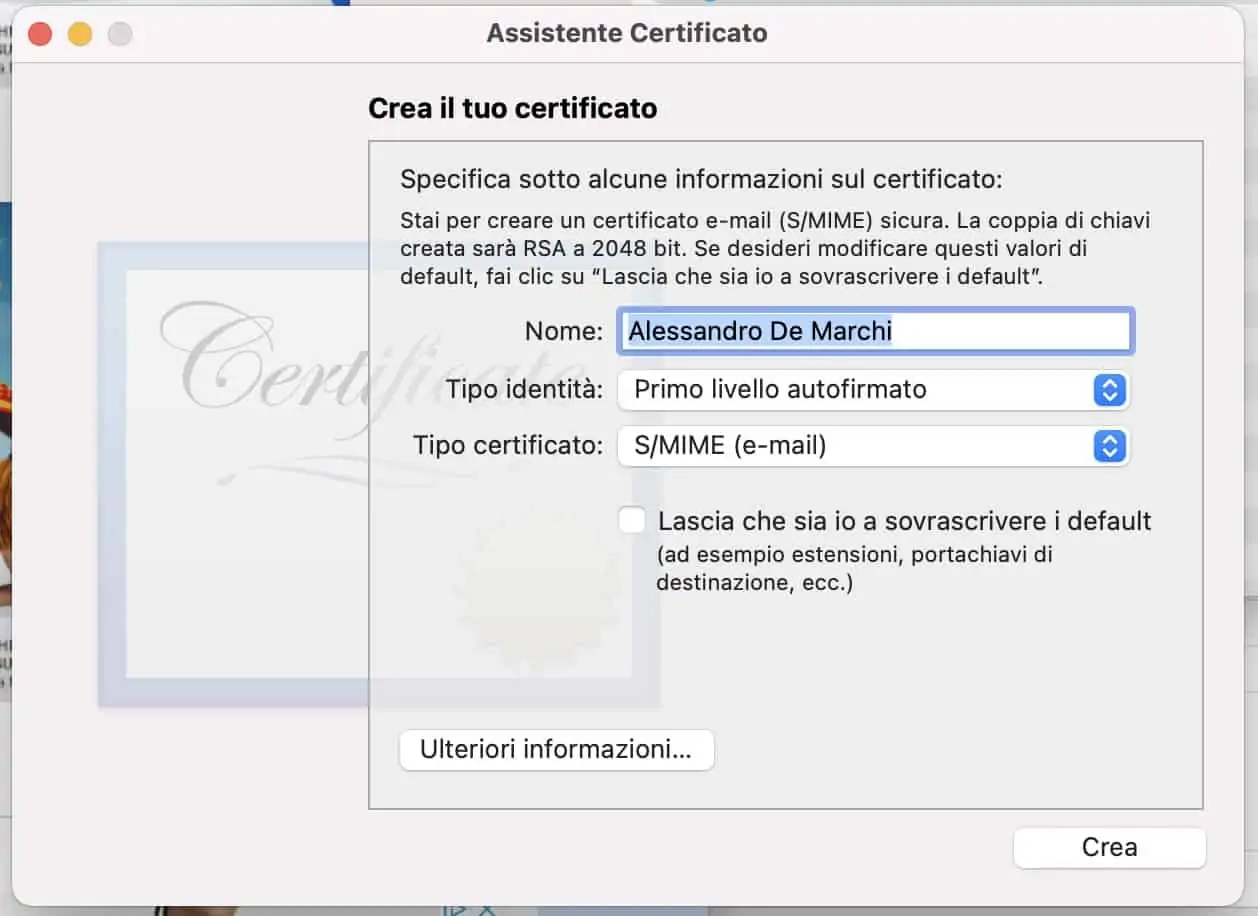
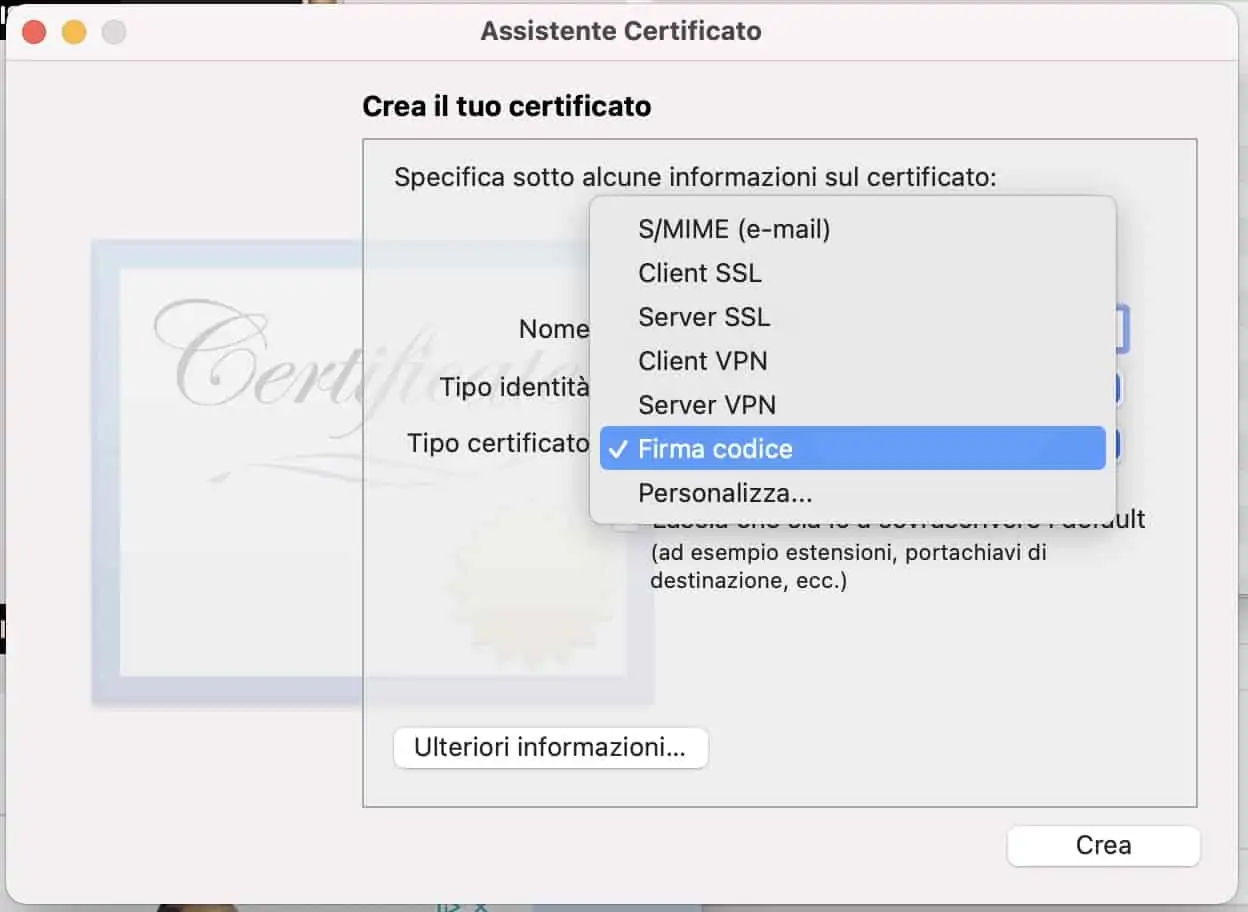
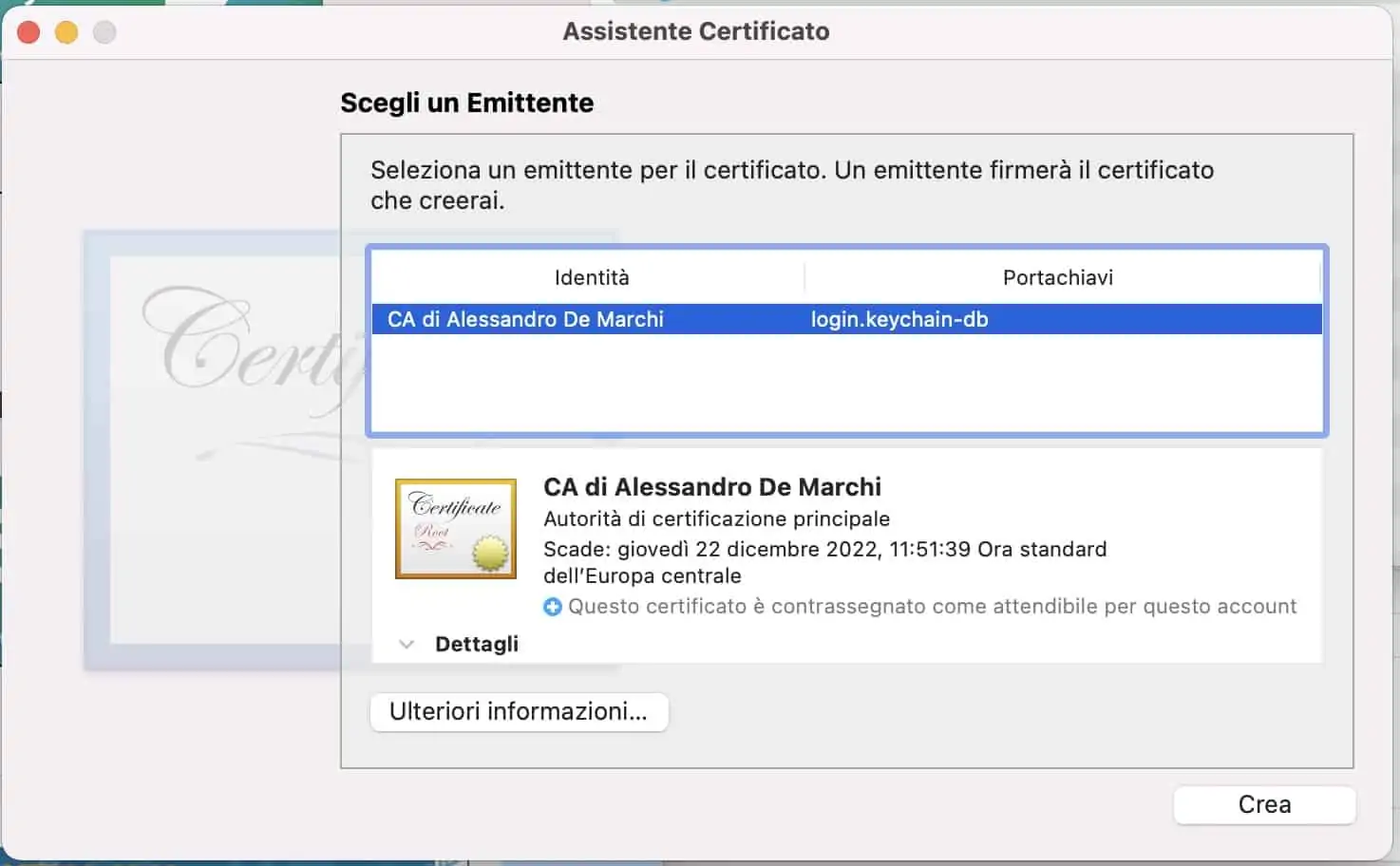
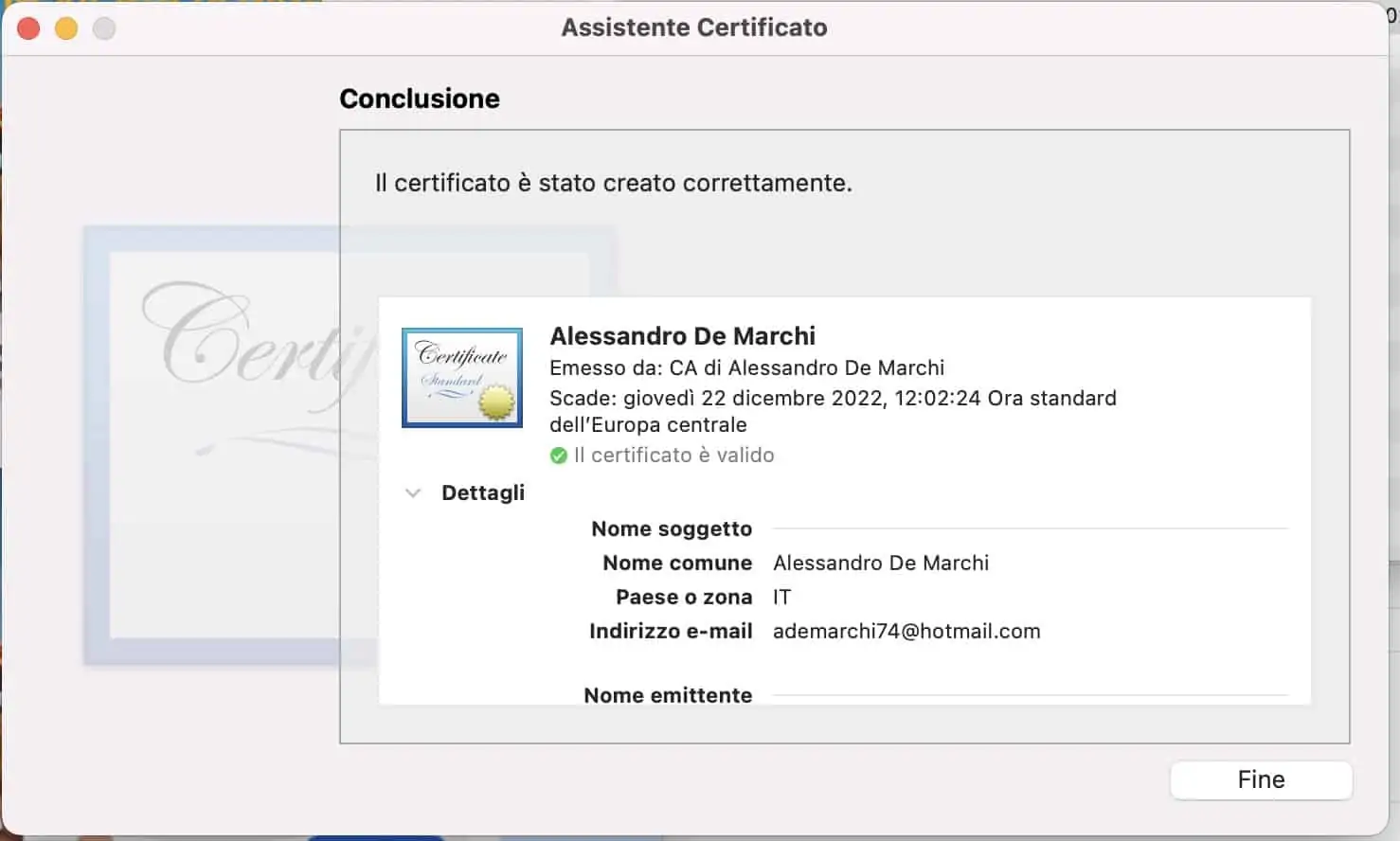
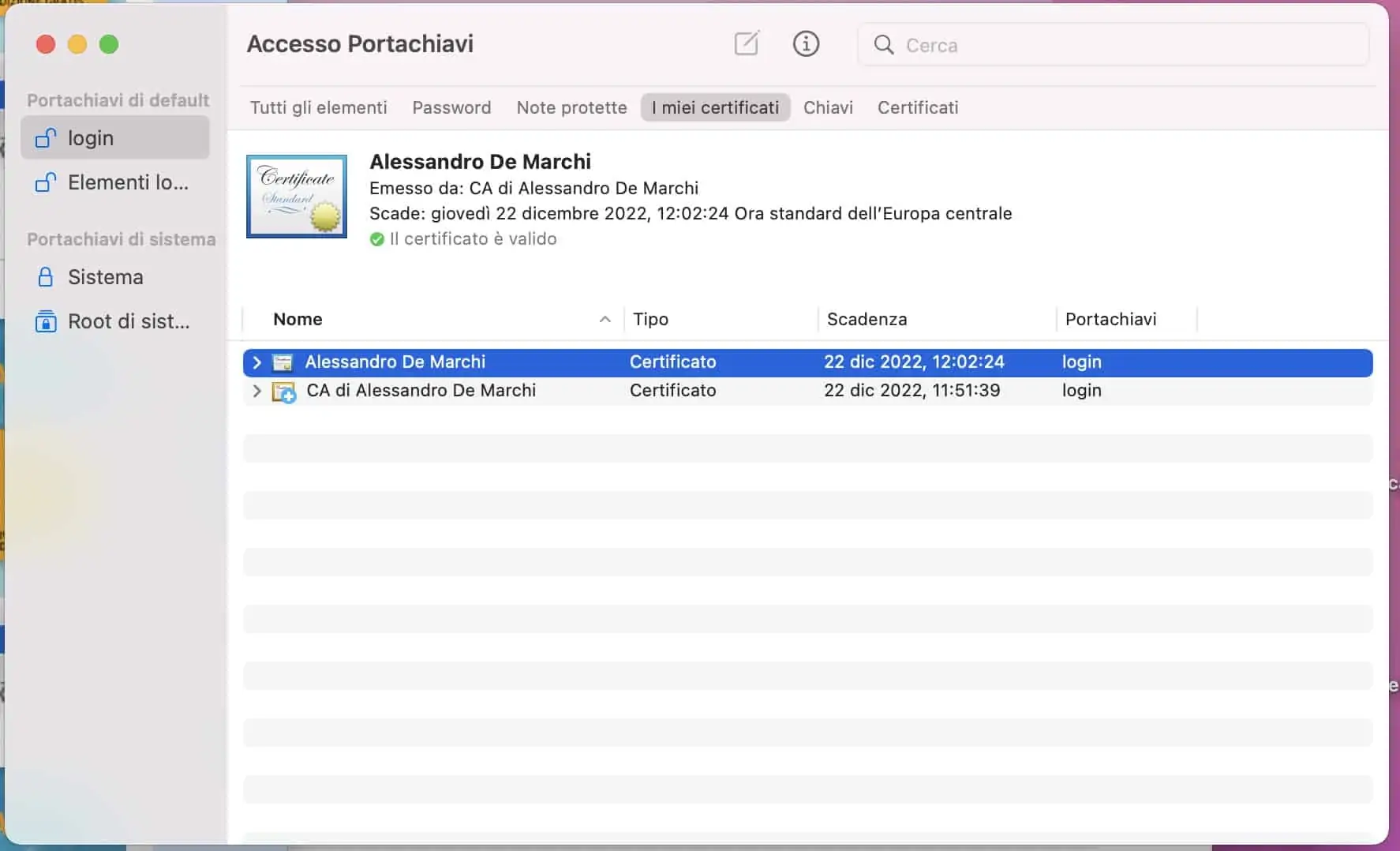

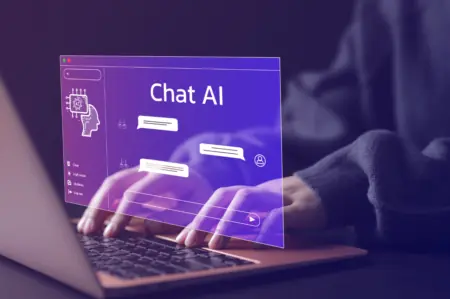
![avm fritz box: I Migliori Modem Router a Confronto di [current_date format='F Y'] avm fritz box I Migliori Modem Router a Confronto nuovo 450x299 - avm fritz box: I Migliori Modem Router a Confronto di [current_date format='F Y']](https://www.pensando.it/wp-content/uploads/2024/01/avm-fritz-box-I-Migliori-Modem-Router-a-Confronto-nuovo-450x299.webp)