In questo articolo ti racconto come fare il deploy automatico di una app node.js su heroku usando il cloud ide c9.io e l'heroku toolbet integrato. Non sai cosa sia c9.io?
Allora fai un piccolo passo indietro, ti consiglio di leggere questo mio articolo su c9.io il cloud ide gratuito e collaborativo da poco acquistato da Amazon (AWS).
Torniamo a noi, uso c9.io da molto ed inizialmente era prevista una interfaccia grafica che consentiva, in modo visuale, di fare il deploy di una app node.js su Heroku.
Successivamente è stata introdotta una nuova interfaccia grafica e da allora non è più disponibile il tool visuale, dovrai quindi utilizzare la riga di comando e le funzionalità messe a disposizione dei developer da Heroku stessa attraverso l'Heroku Toolbelt.
I contenuti dell'articolo
c9.io ed Heroku Toolbet
Ti do una buona notizia, su c9.io l'Heroku Toolbet è installato di default e ti consente di gestire le applicazioni pubblicate su Heroku direttamente da riga di comando, anche questa integrata con l'ide.
Questa una vista dell'ide cloud, a sinistra il tab per navigare su tutti i file, la parte centrale contiene l'editor per il codice sorgente e sotto ci sono i tab per la shell linux (file system) e la shell per il debug.
Per prima cosa, quindi, accedi al tuo ide cloud c9.io ed apri la tua webapp node.js, se non sai come creare una webapp node di test ti consiglio di leggere questo mio articolo.

Considera che il deploy su Heroku è ora perfettamente integrato con git per cui ogni tua push determinerà un deploy automatico.
Puoi utilizzare Heroku stessa come repository git oppure connettere la tua applicazione ad un account gitHub o dropbox, in tutti i casi il push determinerà un deploy automatico.
Crea la tua app su Heroku
In questo articolo ti mostrerò come fare il deploy usando la repository git integrata con Heroku, la sequenza dei comandi da lanciare da riga di comando è questa:
$ heroku auth:login
inserisci la tua mail e la tua password Heroku
A questo punto crea una nuova app Heroku con il comando:
$ heroku apps:create pensandoit
Sostituisci “pensandoit” con il nome che vuoi dare alla tua app.
Verrà creata una nuova app e relativa repository git su Heroku, come da figura:
I dettagli della nuova app saranno visibili anche dalla tua dashboard, mentre dal tab “Settings” alla voce “Heroku Git URL” troverai il link della nuova repository git.
Questa operazione creerà solo il “contenitore” della app che dovrai deployare. Per completare il deploy sarà necessario collegare il tuo progetto c9.io con Heroku tramite git.
Fai il primo deploy da c9.io
Per cui, sempre da riga di comando, setta la repository git:
$ git init
Poi aggiungi la repository remota Heroku (link visto in precedenza alla voce “Heroku Git URL“)
$ heroku git:remote -a [heroku git url]
A questo punto aggiungi i file a git, fai la commit e procedi con il push:
$ git add . $ git commit -am "il mio primo deploy" $ git push heroku master
Il push determinerà anche il deploy automatico della app.
Il gioco è fatto! La tua nuova app è deployata su Heroku e visibile dal link: https://[laTuaApp].herokuapp.com
Conclusioni
Che te ne pare di questo articolo? Hai mai usato tecniche di deploy automatico da ide cloud come c9.io? Raccontami tutto nei commenti!



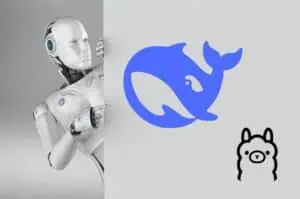



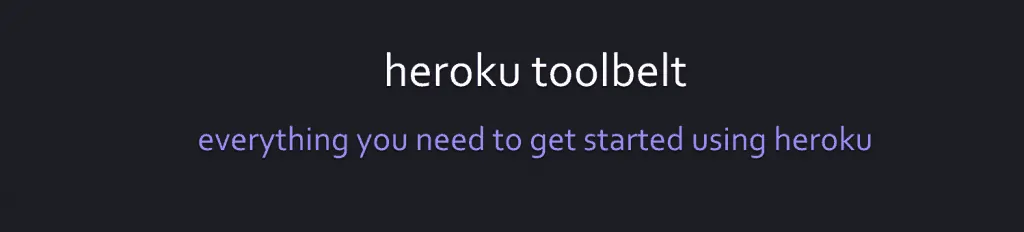
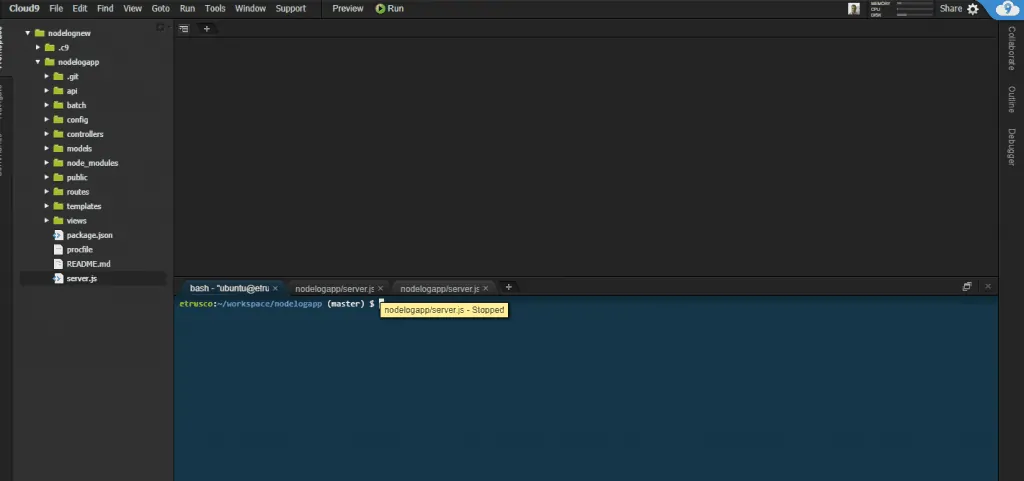




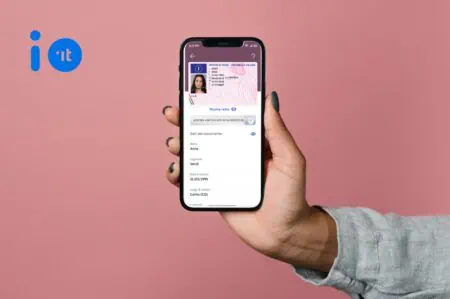

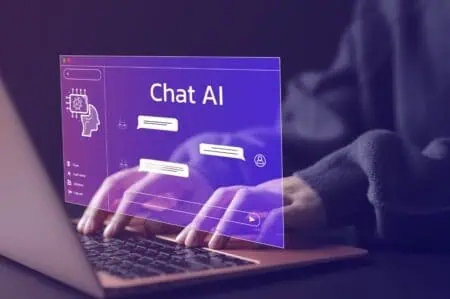
2 commenti
Pingback: Deployare un'app node.js su Heroku in Continuous Integration con gitHub
Pingback: node.js webapp : mongoDB, node.js e backbone.js